Phân vùng ổ cứng trong Windows 7, 8 & 10
Windows là hệ điều hành phổ biến nhất trên thế giới. Bất kỳ người dùng máy tính nào cũng không thể sống một ngày mà không có hệ điều hành Windows. Thậm chí, tôi đang viết bài này trên hệ điều hành windows và tôi nghĩ bạn cũng đang đọc bài viết này trên bất kỳ hệ điều hành windows nào. Windows cung cấp rất nhiều tính năng hoặc tiện ích cho người dùng để họ có thể bảo trì hệ điều hành của mình một cách dễ dàng. Quản lý đĩa là một tiện ích mạnh mẽ được tích hợp sẵn trong hệ điều hành windows, giúp quản lý ổ đĩa cứng của bạn một cách linh hoạt. Bạn có thể thu nhỏ ổ đĩa, định dạng ổ đĩa, mở rộng ổ đĩa, xóa ổ đĩa hoặc thay đổi ký tự ổ đĩa và đường dẫn của ổ đĩa bằng tiện ích Quản lý ổ đĩa này. Vì vậy, nếu bạn không quen với tiện ích windows này, hãy tiếp tục đọc phần còn lại của bài viết này, nơi tôi sẽ chỉ cho bạn cách quản lý động ổ đĩa cứng của mình bằng Tiện ích quản lý đĩa này.
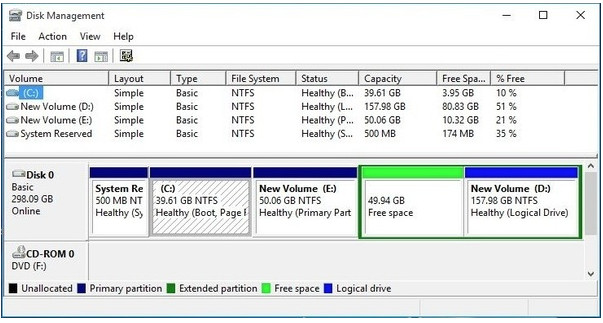
Phân vùng đĩa trong hệ điều hành Windows với tiện ích quản lý đĩa
Nói chung, bạn tạo phân vùng đĩa cứng tại thời điểm cài đặt windows. Nhưng đôi khi bạn có thể cần tạo thêm một phân vùng đĩa khi đang sử dụng hệ điều hành Windows. Trong tình huống này, bạn có thể sử dụng tiện ích Quản lý đĩa để tạo thêm phân vùng trong ổ đĩa bằng cách làm theo các bước dưới đây.
- Press (Windows key + R) key combination. Run window will appear now. Type diskmgmt.msc in Open input field and then hit enter key or click on OK button. Disk Management window will appear now on your screen. If you use Windows 8, Move your mouse cursor to bottom left corner and click mouse right button on start menu. Now choose Disk Management to open Disk Management window. You can also find Disk Management under Computer Management window. To open Computer Management window, move your mouse cursor on Computer icon located in your Desktop or in windows start menu and then click mouse right button on it. Now click on Manage option to open Computer Management window. Click on Disk Management link from left panel. You will now find Disk Management functionality into the right panel. However, if you face any confusion to open Disk Management window in your operating system, watch my below video tutorial carefully which will help you to open Disk Management window properly.
- Now move your mouse cursor on a drive from which you want to shrink desired volume to make a new partition/drive and click mouse right button on it and then choose Shrink Volume option.
- Shrink drive status window will appear after querying shrink space. Choose how many available space you want to shrink in MB from this window and then click Shrink button.
- Now your desired free space will appear with green color. Move your mouse cursor on this free space and click mouse right button and then choose New Simple Volume… option.
- New Simple Volume Wizard will appear. Click Next button from here.
- You can again choose your partition size from here or you can keep default. Now click Next button.
- Choose drive letter from this window and click Next button.
- From this window, you can choose disk format type (NTFS or FAT32) and volume label. After doing your desired choice click Next button.
- Finally a summery window will appear. You can go back to rewrite any option by clicking Back button or you can complete your hard disk partition by clicking Finish button. Click Finish to complete your task.
- A new disk will appear after formatting the disk. You can now keep any data into your newly created disk.
Các bước đơn giản và thích hợp để tạo phân vùng đĩa trong hệ điều hành windows của bạn bằng tiện ích Disk Management đã được trình bày ở đây. Tôi hy vọng bây giờ bạn có thể tạo phân vùng đĩa nếu bạn thực hiện đúng các bước trên. Tuy nhiên, nếu bạn gặp phải bất kỳ sự nhầm lẫn nào để thực hiện đúng các bước trên, hãy xem kỹ video bên dưới của tôi về Cách tạo phân vùng đĩa cứng trên Windows 7, 8 & 10 .
Phân vùng ổ cứng trong hệ điều hành windows với tiện ích Disk Management đã được giải thích từng bước trong bài viết này. Ngoài ra, một video hướng dẫn đã được tải lên để loại bỏ mọi nhầm lẫn của bạn. Tuy nhiên, nếu gặp bất kỳ vấn đề nào khi tạo phân vùng đĩa trong hệ điều hành windows của bạn, vui lòng thảo luận trong phần nhận xét hoặc liên hệ với tôi từ trang Liên hệ .