Kích hoạt Menu F8 để vào Chế độ An toàn trong Windows 8 & 10
Windows là hệ điều hành phổ biến nhất trên thế giới. Không người dùng máy tính nào có thể sống một ngày mà không có hệ điều hành Windows. Vì windows là hệ điều hành phổ biến nên nó cũng có rất nhiều virus. Nhưng windows cung cấp nhiều công cụ khác nhau để loại bỏ những loại virus này. Để loại bỏ bất kỳ chương trình không mong muốn nào, chế độ an toàn của Windows là một lựa chọn tốt nhất. Một cách phổ biến để mở chế độ an toàn của windows là Windows Advanced Boot Options. Tùy chọn khởi động nâng caocung cấp các cấp độ chạy khác nhau cho người dùng windows để bất kỳ ai cũng có thể khắc phục sự cố hệ thống của họ và sửa chữa hệ thống một cách dễ dàng. Chính sách menu khởi động kế thừa trong hệ điều hành windows hiển thị menu Tùy chọn khởi động nâng cao và menu khởi động kế thừa là mặc định trong hệ điều hành windows 7. Vì vậy, khi windows 7 bắt đầu khởi động, bằng cách nhấn phím F8, bạn có thể vào Tùy chọn khởi động nâng cao để chọn Chế độ an toàn, Chế độ an toàn với mạng, Chế độ an toàn với dấu nhắc lệnh, Sửa chữa máy tính của bạn, Khởi động Windows thông thường và rất nhiều tùy chọn. Nhưng chính sách menu khởi động mặc định trong windows 8 và windows 10 là tiêu chuẩn. Vì vậy, bằng cách nhấn phím F8 khi khởi động, không có Tùy chọn khởi động nâng cao nào xuất hiện. Vì vậy, để có Tùy chọn khởi động nâng cao bằng cách nhấn phím F8 trong windows 8 và windows 10, bạn phải thiết lập kế thừa chính sách menu khởi động theo cách thủ công sau khi cài đặt windows 8 & windows 10. Vì vậy,
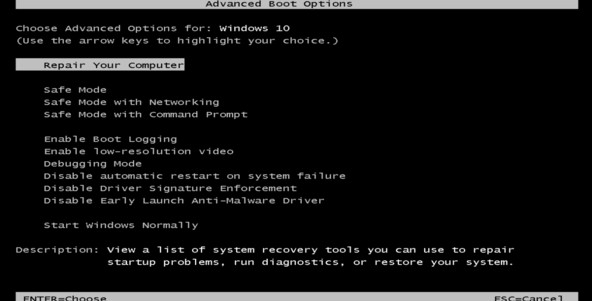
Cách bật Menu F8 trong Windows 8 và Windows 10
Theo mặc định, menu khởi động cũ không được bật trong windows 8 và windows 10. Vì vậy, bằng cách nhấn phím F8 khi khởi động, bạn không thể vào menu khởi động cũ để chọn chế độ an toàn hoặc bất kỳ tùy chọn khắc phục sự cố nào. Để làm được điều này, bạn phải bật menu khởi động cũ theo cách thủ công sau khi cài đặt windows 8 hoặc windows 10. Nếu bạn chưa bật chính sách menu khởi động kế thừa từ chính sách menu khởi động tiêu chuẩn mặc định trong windows 8 và windows 10, hãy làm theo các bước dưới đây của tôi một cách cẩn thận để kích hoạt nó ngay bây giờ.
- Type cmd in windows Search box. Command Prompt icon will appear. Click mouse right button on it and choose Run as administrator. Remember, you have to open command prompt with admin privilege otherwise you cannot run the below command successfully. If you face any confusion to open command prompt with admin privilege, watch my below video tutorial carefully to open command prompt with admin privilege successfully.
- When windows command prompt will appear, type below command in this window and hit enter key.
bcdedit /set {default} bootmenupolicy legacy
- The operation completed successfully message will appear if you type above command properly. Now close windows command prompt and restart your computer.
- Press F8 key or fn+f8 key according to your keyboard layout while starting computer.
- Advanced Boot Options will appear now. Choose your option by pressing arrow key and hit enter.
- You can revert your system to default boot menu policy from legacy boot menu policy by opening windows command prompt again with admin privilege and typing the below command.
bcdedit /set {default} bootmenupolicy standard
Các bước thích hợp để kích hoạt chính sách menu khởi động cũ trong windows 8 và windows 10 đã được trình bày trong các bước trên. Tôi hy vọng, giờ đây bạn có thể bật menu F8 trong windows 8 và windows 10 nếu bạn thực hiện đúng các bước trên. Tuy nhiên, nếu bạn gặp phải bất kỳ sự nhầm lẫn nào khi thực hiện các bước trên, hãy xem video bên dưới của tôi về cách bật menu F8 để vào chế độ an toàn trong windows 8 & 10 . Tôi hy vọng, nó sẽ làm giảm sự nhầm lẫn của bạn.
Các bước thích hợp để bật menu F8 vào chế độ an toàn trong windows 8 & 10 đã được giải thích trong bài viết này. Một video hướng dẫn cũng đã được tải lên để giảm bớt sự nhầm lẫn của bạn. Tuy nhiên, nếu bạn gặp bất kỳ vấn đề nào khi vào chế độ an toàn trong hệ điều hành windows 8 và windows 10, vui lòng liên hệ với tôi từ trang Liên hệ .