Cân bằng tải MikroTik Dual WAN PCC với máy chủ PPPoE
Xin chào chuyên viên máy tính, bạn ở đây vì bạn đang tìm giải pháp Cân bằng tải và dự phòng liên kết MikroTik Dual WAN PCC hoàn chỉnh với Máy chủ PPPoE vì bạn đã quản lý hai kết nối ISP và muốn cung cấp kết nối internet không bị gián đoạn cho khách hàng của mình. Bạn cũng muốn quản lý các máy khách mạng LAN của mình với Máy chủ PPPoE vì nó cung cấp khả năng quản trị mạng không rắc rối.
MikroTik PCC cung cấp mạng Cân bằng tải và Dự phòng liên kết đáng tin cậy 100% và trong bài viết trước của tôi, tôi đã thảo luận về cách MikroTik PCC hoạt động và cách định cấu hình mạng Cân bằng tải và Dự phòng liên kết MikroTik PCC cơ bản . Trong bài viết này, tôi sẽ trình bày cách định cấu hình mạng Dual WAN PCC Load Balancing và Link Redundancy hoàn chỉnh với Máy chủ MikroTik PPPoE.
Thiết bị lõi và thông tin IP
Để định cấu hình mạng dự phòng và cân bằng tải PCC với Máy chủ PPPoE, tôi đang sử dụng MikroTik RouterOS v6.38.1 có sẵn hai kết nối ISP. Thông tin IP mà tôi đang sử dụng cho cấu hình mạng này được cung cấp bên dưới.
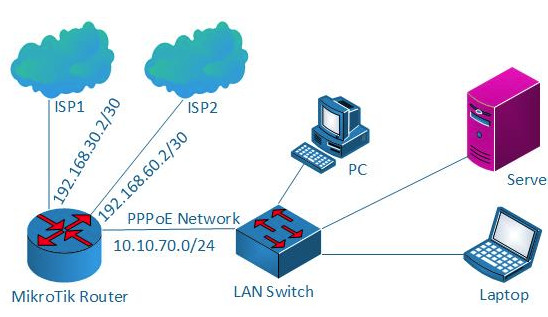
- ISP1 IP 192.168.30.2/30 and Gateway IP 192.168.30.1
- ISP2 IP 192.168.60.2/30 and Gateway IP 192.168.60.1
- LAN network: 10.10.70.0/24 and LAN Gateway IP 10.10.70.1/24
- DNS IP: 8.8.8.8 and 8.8.4.4
Thông tin IP này chỉ dành cho mục đích RND của tôi. Thay đổi thông tin này theo yêu cầu mạng của bạn.
Giản đồ hệ thống
Để định cấu hình mạng Cân bằng tải và Dự phòng liên kết với MikroTik RouterOS, tôi đang làm theo sơ đồ mạng như hình bên dưới.
Trong mạng này, Giao diện thứ nhất của Bộ định tuyến MikroTik (ether1) được kết nối với ISP1 có Địa chỉ IP 192.168.30.2/30 và Giao diện thứ 2 (ether2) được kết nối với ISP2 có Địa chỉ IP 192.168.60.2/30. Trong mạng thực, các Địa chỉ IP này sẽ thay thế bằng Địa chỉ IP công cộng do ISP cung cấp của bạn. Một lần nữa, Giao diện thứ 3 (ether3) là giao diện mạng LAN của chúng tôi, nơi máy chủ PPPoE sẽ được cài đặt và mạng PPPoE sẽ là 10.10.70.0/24.
Chúng tôi sẽ định cấu hình Cân bằng tải WAN PCC kép và Dự phòng liên kết trong Bộ định tuyến MikroTik này và sau khi cấu hình PCC, MikroTik sẽ truyền lưu lượng LAN qua cả hai ISP như nhau và nếu bất kỳ ISP nào bị ngắt kết nối, ISP khác sẽ được sử dụng để truyền tất cả lưu lượng cho đến khi ISP bị ngắt kết nối hoạt động . Nếu ISP bị ngắt kết nối trở nên hoạt động, cả hai ISP sẽ được sử dụng để tự động truyền lại lưu lượng LAN.
Cấu hình cân bằng tải MikroTik PCC với máy chủ PPPoE
Bây giờ chúng ta sẽ định cấu hình mạng Cân bằng tải PCC với Máy chủ PPPoE theo sơ đồ mạng ở trên. Cấu hình hoàn chỉnh có thể được chia thành hai phần.
- Cấu hình cân bằng tải MikroTik PCC qua DUAL WAN
- Cấu hình máy chủ PPPoE cho mạng LAN
Phần 1: Cấu hình cân bằng tải MikroTik PCC qua DUAL WAN
Trong phần đầu tiên, chúng tôi sẽ thực hiện cấu hình Cân bằng tải PCC và Dự phòng liên kết. Cấu hình cân bằng tải PCC hoàn chỉnh bao gồm chỉ định IP WAN, tạo quy tắc mangle, cấu hình định tuyến dựa trên chính sách và cấu hình NAT. Bây giờ chúng tôi sẽ thực hiện các tác vụ này trong Bộ định tuyến MikroTik của chúng tôi.
Chỉ định IP WAN
Chúng tôi có hai IP WAN được cung cấp từ ISP1 và ISP2. Bây giờ, chúng tôi sẽ chỉ định IP WAN này trong giao diện WAN của Bộ định tuyến MikroTik của chúng tôi. Các bước sau đây sẽ chỉ ra cách gán IP WAN trong Bộ định tuyến MikroTik của bạn.
- Login to MikroTik Router with winbox (with admin privilege credential).
- Click on Interfaces menu item. Interface List window will appear.
- Double click on ether1 interface and rename it as ISP1 and then click Apply and OK button. Similarly, click on ether2 interface and rename it as ISP2 and then click Apply and OK button. Again, click on ether3 interface and rename it as LAN and then click Apply and OK button.
- Go to IP > Addresses menu item and click on PLUS SIGN (+). In New Address window, put ISP1 IP address (192.168.30.2/30) in Address input field and choose ISP1 from Interface dropdown menu and then click on Apply and OK button.
- Similarly, click on PLUS SIGN (+). In New Address window, put ISP2 IP address (192.168.60.2/30) in Address input field and choose ISP2 from Interface dropdown menu and then click on Apply and OK button.
Ngoài ra, bạn có thể chạy lệnh bên dưới từ MikroTik CLI.
/interfaceset “ether1″ name=”ISP1”
set “ether2″ name=”ISP2”
set “ether3″ name=”LAN”
/ ip address
add address=192.168.30.2/30 interface=ISP1
add address=192.168.60.2/30 interface=ISP2
Việc gán IP WAN trên MikroTik Router đã hoàn tất. Bây giờ chúng ta sẽ tạo Mangle rule để đánh dấu kết nối và định tuyến.
Tạo quy tắc mangle
Quy tắc mangle được sử dụng để đánh dấu gói để định tuyến thích hợp. Trong phần này, chúng tôi sẽ tạo các quy tắc mangle khác nhau sẽ giúp đánh dấu kết nối và định tuyến cũng như chuyển các lưu lượng mạng khác nhau đến các kết nối WAN khác nhau. Chuyển đến mục menu IP > Tường lửa và nhấp vào tab Mangle và tạo 10 quy tắc sau như được chỉ ra.
- Click on PLUS SIGN (+). New Mangle Rule window will appear. Click on General tab and choose prerouting from Chain dropdown menu and put ISP1 network address (192.168.30.0/30) in Dst. Address input and then choose LAN from In. Interface dropdown menu. Now click on Action tab and choose accept from Action dropdown menu and then click on Apply and OK button.
- Click on PLUS SIGN (+). New Mangle Rule window will appear. Click on General tab and choose prerouting from Chain dropdown menu and put ISP2 network address (192.168.60.0/30) in Dst. Address input and then choose LAN from In. Interface dropdown menu. Now click on Action tab and choose accept from Action dropdown menu and then click on Apply and OK button.
- Click on PLUS SIGN (+). New Mangle Rule window will appear. Click on General tab and choose prerouting from Chain dropdown menu and choose ISP1 from In. Interface dropdown menu and then choose no-mark from Connection Mark dropdown menu. Now click on Action tab and choose mark connection from Action dropdown menu and put a connection mark name (ISP1_conn) in New Connection Mark input field. Uncheck Passthrough checkbox if it is checked. Click on Apply and OK button.
- Click on PLUS SIGN (+). New Mangle Rule window will appear. Click on General tab and choose prerouting from Chain dropdown menu and choose ISP2 from In. Interface dropdown menu and then choose no-mark from Connection Mark dropdown menu. Now click on Action tab and choose mark connection from Action dropdown menu and put a connection mark name (ISP2_conn) in New Connection Mark input field. Uncheck Passthrough checkbox if it is checked. Click on Apply and OK button.
- Click on PLUS SIGN (+). New Mangle Rule window will appear. Click on General tab and choose prerouting from Chain dropdown menu and choose LAN from In. Interface dropdown menu and then choose no-mark from Connection Mark dropdown menu. Click on Advanced tab and choose both addresses from Per Connection Classifier dropdown menu and put 2 in next 1st input field and 0 in 2nd input field. Click on Extra tab and click on Dst. Address Type option and choose local from Address Type dropdown menu and then click on Invert checkbox. Click on Action tab and choose mark connection from Action dropdown menu and put a connection mark name (ISP1_conn) in New Connection Mark input field. Uncheck Passthrough checkbox if it is checked. Click on Apply and OK button.
- Click on PLUS SIGN (+). New Mangle Rule window will appear. Click on General tab and choose prerouting from Chain dropdown menu and choose LAN from In. Interface dropdown menu and then choose no-mark from Connection Mark dropdown menu. Click on Advanced tab and choose both addresses from Per Connection Classifier dropdown menu and put 2 in next 1st input field and 1 in 2nd input field. Click on Extra tab and click on Dst. Address Type option and choose local from Address Type dropdown menu and then click on Invert checkbox. Click on Action tab and choose mark connection from Action dropdown menu and put a connection mark name (ISP2_conn) in New Connection Mark input field. Uncheck Passthrough checkbox if it is checked. Click on Apply and OK button.
- Click on PLUS SIGN (+). New Mangle Rule window will appear. Click on General tab and choose prerouting from Chain dropdown menu and choose LAN from In. Interface dropdown menu and then choose ISP1_conn from Connection Mark dropdown menu. Now click on Action tab and choose mark routing from Action dropdown menu and put a routing mark name (to_ISP1) in New Routing Mark input field. Uncheck Passthrough checkbox if it is checked. Click on Apply and OK button.
- Click on PLUS SIGN (+). New Mangle Rule window will appear. Click on General tab and choose prerouting from Chain dropdown menu and choose LAN from In. Interface dropdown menu and then choose ISP2_conn from Connection Mark dropdown menu. Now click on Action tab and choose mark routing from Action dropdown menu and put a routing mark name (to_ISP2) in New Routing Mark input field. Uncheck Passthrough checkbox if it is checked. Click on Apply and OK button.
- Click on PLUS SIGN (+). New Mangle Rule window will appear. Click on General tab and choose output from Chain dropdown menu and then choose ISP1_conn from Connection Mark dropdown menu. Now click on Action tab and choose mark routing from Action dropdown menu and put a routing mark name (to_ISP1) in New Routing Mark input field. Uncheck Passthrough checkbox if it is checked. Click on Apply and OK button.
- Click on PLUS SIGN (+). New Mangle Rule window will appear. Click on General tab and choose output from Chain dropdown menu and then choose ISP2_conn from Connection Mark dropdown menu. Now click on Action tab and choose mark routing from Action dropdown menu and put a routing mark name (to_ISP2) in New Routing Mark input field. Uncheck Passthrough checkbox if it is checked. Click on Apply and OK button.
Ngoài ra, bạn có thể chạy lệnh bên dưới từ MikroTik CLI.
/ ip firewall mangleadd chain=prerouting dst-address=192.168.30.0/30 action=accept in-interface=LAN
add chain=prerouting dst-address=192.168.60.0/30 action=accept in-interface=LAN
add chain=prerouting in-interface=ISP1 connection-mark=no-mark action=mark-connection \
new-connection-mark=ISP1_conn
add chain=prerouting in-interface=ISP2 connection-mark=no-mark action=mark-connection \
new-connection-mark=ISP2_conn
add chain=prerouting in-interface=LAN connection-mark=no-mark dst-address-type=!local \
per-connection-classifier=both-addresses:2/0 action=mark-connection new-connection-mark=ISP1_conn
add chain=prerouting in-interface=LAN connection-mark=no-mark dst-address-type=!local \
per-connection-classifier=both-addresses:2/1 action=mark-connection new-connection-mark=ISP2_conn
add chain=prerouting connection-mark=ISP1_conn in-interface=LAN action=mark-routing \
new-routing-mark=to_ISP1
add chain=prerouting connection-mark=ISP2_conn in-interface=LAN action=mark-routing \
new-routing-mark=to_ISP2
add chain=output connection-mark=ISP1_conn action=mark-routing new-routing-mark=to_ISP1
add chain=output connection-mark=ISP2_conn action=mark-routing new-routing-mark=to_ISP2
Cửa sổ danh sách Mangle của bạn trông giống như hình ảnh bên dưới.
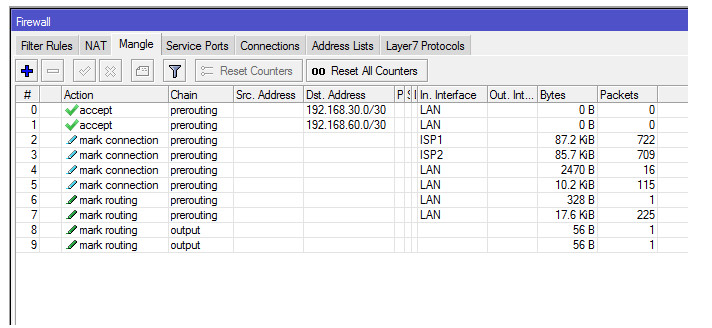
Quy tắc mangle để khớp và đánh dấu các gói đã được tạo thành công. Bây giờ chúng tôi sẽ định cấu hình định tuyến dựa trên chính sách để gói được đánh dấu có thể được định tuyến đúng cách thông qua kết nối ISP thích hợp.
Cấu hình định tuyến dựa trên chính sách
Các quy tắc mangle mà chúng tôi đã tạo sẽ đánh dấu kết nối nhưng không thực hiện bất kỳ điều gì trong việc định tuyến. Để chuyển kết nối được đánh dấu sang kết nối ISP thích hợp, chúng ta cần định cấu hình định tuyến dựa trên chính sách. Các bước sau đây sẽ chỉ ra cách định cấu hình định tuyến dựa trên chính sách cho kết nối được đánh dấu.
- Go to IP > Routes menu item. Route List window will appear.
- Click on PLUS SIGN (+). New Route window will appear. Put ISP1 gateway address (192.168.30.1) in Gateway input field. Choose ping from Check Gateway dropdown menu. Choose ISP1 routing mark (to_ISP1) from Routing Mark dropdown menu. Click Apply and OK button.
- Click on PLUS SIGN (+). New Route window will appear. Put ISP2 gateway address (192.168.60.1) in Gateway input field. Choose ping from Check Gateway dropdown menu. Choose ISP2 routing mark (to_ISP2) from Routing Mark dropdown menu. Click Apply and OK button.
- Click on PLUS SIGN (+). New Route window will appear. Put ISP1 gateway address (192.168.30.1) in Gateway input field. Choose ping from Check Gateway dropdown menu. Put 1 in Distance input field and Click Apply and OK button.
- Click on PLUS SIGN (+). New Route window will appear. Put ISP2 gateway address (192.168.60.1) in Gateway input field. Choose ping from Check Gateway dropdown menu. Put 2 in Distance input field and Click Apply and OK button.
Ngoài ra, bạn có thể chạy lệnh bên dưới từ MikroTik CLI.
/ ip routeadd dst-address=0.0.0.0/0 gateway=192.168.30.1 routing-mark=to_ISP1 check-gateway=ping
add dst-address=0.0.0.0/0 gateway=192.168.60.1 routing-mark=to_ISP2 check-gateway=ping
add dst-address=0.0.0.0/0 gateway=192.168.30.1 distance=1 check-gateway=ping
add dst-address=0.0.0.0/0 gateway=192.168.60.1 distance=2 check-gateway=ping
Cửa sổ Tuyến đường của bạn trông giống như hình ảnh bên dưới.
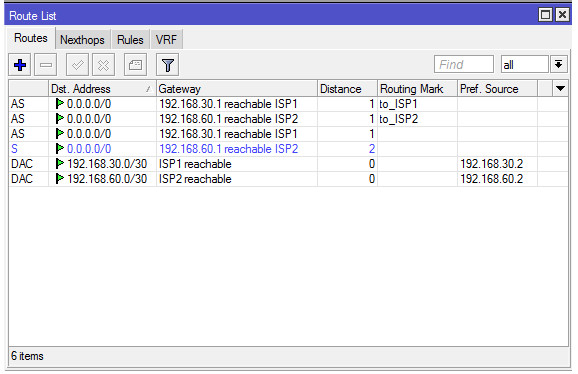
Cấu hình định tuyến để chọn ISP phù hợp đã hoàn tất. Bây giờ chúng ta cần định cấu hình NATing để lưu lượng mạng LAN có thể truy cập internet.
Cấu hình NAT
Bây giờ chúng ta sẽ định cấu hình NATing để người dùng mạng LAN có thể truy cập internet thông qua Bộ định tuyến MikroTik. Các bước sau đây sẽ hướng dẫn cách cấu hình NAT trong MikroTik Router cho một kết nối ISP cụ thể.
- Go to IP > Firewall menu item and click on NAT tab.
- Click on PLUS SIGN (+). New NAT Rule window will appear. In General tab, choose srcnat from Chain dropdown menu and choose ISP1 from Out. Interface dropdown menu. Click on Action tab and choose masquerade from Action dropdown menu and click Apply and OK button.
- Similarly, click on PLUS SIGN (+) again. New NAT Rule window will appear. In General tab, choose srcnat from Chain dropdown menu and choose ISP2 from Out. Interface dropdown menu. Click on Action tab and choose masquerade from Action dropdown menu and click Apply and OK button.
Ngoài ra, bạn có thể chạy lệnh bên dưới từ MikroTik CLI.
ip firewall natadd chain=srcnat out-interface=ISP1 action=masquerade
add chain=srcnat out-interface=ISP2 action=masquerade
Cấu hình NAT cũng như cấu hình Cân bằng tải PCC và Dự phòng liên kết đã hoàn tất. Bây giờ chúng tôi sẽ định cấu hình máy chủ PPPoE trong Bộ định tuyến MikroTik để quản lý người dùng mạng LAN của chúng tôi một cách dễ dàng.
Phần 2: Cấu hình PPPoE Server cho mạng LAN
PPPoE cung cấp các lợi ích quản lý mạng và quản lý người dùng rộng rãi cho quản trị viên mạng. Vì vậy, tốt hơn hết là sử dụng máy chủ PPPoE để quản lý người dùng mạng LAN. Cấu hình Máy chủ PPPoE hoàn chỉnh có thể được chia thành bốn bước sau.
- Cấu hình nhóm IP
- Kích hoạt máy chủ PPPoE
- Cấu hình hồ sơ người dùng và
- Bí mật người dùng (tên người dùng và mật khẩu) Cấu hình
Cấu hình nhóm IP
IP Pool là dải IP từ đó IP sẽ được gán cho máy tính người dùng sau khi xác thực người dùng. Các bước sau đây sẽ chỉ ra cách tạo Nhóm IP trong Bộ định tuyến MikroTik của bạn.
- Go to IP > Poolmenu item and click on PLUS SIGN (+). New IP Pool window will appear now. Put a pool name (LAN_Pool) in Name input field and address range (172.16.0.2-172.16.0.254) in Addresses input field.
- Click Applyand OK
- You can create as many IP Pools as you want following the above steps properly.
Cấu hình IP Pool đã hoàn tất. Bây giờ chúng tôi sẽ kích hoạt Máy chủ PPPoE trong Bộ định tuyến MikroTik.
Kích hoạt máy chủ PPPoE
Bây giờ chúng tôi sẽ kích hoạt Máy chủ PPPoE trong Bộ định tuyến MikroTik của chúng tôi. Các bước sau đây sẽ chỉ ra cách bật Máy chủ PPPoE trong Bộ định tuyến MikroTik.
- Click on PPPmenu item and click on PPPoE Servers tab and then click on PLUS SIGN (+). New PPPoE Service window will appear now. Put your PPPoE Server name (LAN_PPPoE_Server) in Service Name input box.
- Now choose your LAN interface (LAN) where PPPoE Server will be enabled from Interfacedrop-down menu.
- Click on One Session Per Hostif you don’t want to allow multiple session from one computer.
- At the bottom of this window, you can see four authentication methods. Select only PAP, and unselect all other options. Now click Applyand OK button.
Cấu hình PPPoE Server trong bộ định tuyến MikroTik đã hoàn tất. Bây giờ chúng ta sẽ tạo hồ sơ người dùng để có thể áp dụng giới hạn người dùng và các cài đặt người dùng khác một cách dễ dàng.
Cấu hình hồ sơ người dùng
Hồ sơ người dùng mang lại lợi ích khi áp dụng cài đặt người dùng và giới hạn người dùng, chẳng hạn như băng thông người dùng và số lượng giới hạn kết nối người dùng. Hồ sơ người dùng cũng cung cấp cơ sở để phân loại người dùng mạng LAN của bạn. Các bước sau đây sẽ chỉ ra cách tạo hồ sơ người dùng cho người dùng PPPoE của bạn.
- Click on Profiles tab. You will see two default profiles are already created by MikroTik RouterOS. We will do nothing with the default profiles. Rather we will create a new profile. Click on PLUS SIGN (+). New PPP Profile window will appear now.
- Put your profile name (LAN_User_Profile) in Name input field. Now put LAN Gateway (10.10.70.1) in Local Address input field and choose your IP Pool (LAN_Pool) from Remote Address drop-down menu. Note that Local Address is the gateway address of this IP block which not included in LAN_Pool. So, when a user will be connected to this profile, he/she will get an IP from LAN_Pool and his/her gateway will be 10.10.70.1.
- At the bottom of this window, put your DNS server IP that you have got from your ISP or put Google’s public DNS 8.8.8.8 in DNS Server input box.
- Optionally, you can set bandwidth limit and number of connection limit for this profile user from Limits To set bandwidth limit, click on Limits tab and put download and upload speed in Rate Limit (rx/tx)input box in bit. For example, type 512000/512000 for this profile if you want all users of this profile get 512kbps upload and download speed. Also click on yes radio button from Only One panel. If you keep it default or no, multiple computers can be connected with same username and password. Obviously, you don’t want it.
- Now click Apply and OK button.
- You can create as many user profiles as you want following the above steps properly.
Cấu hình hồ sơ người dùng đã hoàn tất. Bây giờ chúng tôi sẽ tạo bí mật người dùng (tên người dùng và mật khẩu) để họ có thể kết nối với máy chủ PPPoE của chúng tôi bằng bí mật này.
Cấu hình bí mật người dùng
Bây giờ chúng tôi sẽ tạo bí mật người dùng sẽ được sử dụng để kết nối với Máy chủ PPPoE. Các bước sau đây sẽ chỉ ra cách tạo bí mật người dùng trong Bộ định tuyến MikroTik của bạn.
- From PPP window, click on Secretstab and then click on PLUS SIGN (+). New PPP Secret window will appear now.
- Put client username in the Nameinput box and password in Password input box. Note that username and password is necessary when any client will be connected from his workstation (PC, Laptop, Router and so on). Also, it is case-sensitive. So, be careful to put these fields.
- Now choose pppoefrom Service drop-down list and choose profile for this user (LAN_User_Profile) from Profile drop-down list.
- Optionally, you can bind any device with this username and password providing MAC address. Put MAC address of any device in Caller IDinput box. If you put MAC address of any device in Caller ID, only this device can be connected with this secret (username and password).
- You can create as many secrets as you want following the above steps.
Cấu hình bí mật người dùng đã hoàn tất cũng như tất cả các bước cấu hình dịch vụ PPPoE trong bộ định tuyến MikroTik đã hoàn tất. Bây giờ là lúc trình bày cách định cấu hình ứng dụng khách PPPoE trong bất kỳ hệ điều hành nào.
Cấu hình máy khách PPPoE
Chúng ta đã cấu hình xong PPPoE Server trong MikroTik Router. Bây giờ MikroTik của bạn đã sẵn sàng chấp nhận ứng dụng khách PPPoE. Một số khách hàng PPPoE hiện có mặt mỗi ngày. Trong số đó, bây giờ tôi sẽ trình bày cách định cấu hình ứng dụng khách PPPoE trong hệ điều hành windows 7. Tất cả các phiên bản khác của hệ điều hành windows đều tuân theo quy trình gần như giống nhau. Vì vậy, bạn không gặp bất kỳ khó khăn nào, tôi nghĩ. Tuy nhiên, nếu bạn cảm thấy có bất kỳ vấn đề nào khi định cấu hình ứng dụng khách PPPoE của bất kỳ nền tảng điều hành nào, tôi khuyên bạn nên truy cập Google và tìm kiếm cách định cấu hình ứng dụng khách PPPoE của nền tảng điều hành cụ thể đó.
Các bước để tạo kết nối quay số PPPoE trong Windows 7
Trình quay số PC của Microsoft được sử dụng để kết nối Máy chủ PPPoE từ xa trong cửa sổ 7 để truy cập internet. Vì vậy, bạn phải định cấu hình trình quay số PC của Microsoft trong PC chạy Windows 7 để truy cập Internet thông qua Bộ định tuyến MikroTik của mình. Làm theo các bước dưới đây của tôi để tạo kết nối PPPoE trong windows 7 với trình hướng dẫn PPPoE tích hợp.
- Connect an Ethernet cable to windows 7 PC from your network switch.
- Open Network and Sharing Centerfrom Control Panel.
- Now click on Setup a new connection or networklink under Change your networking settings area.Set Up a Connection or Network window will appear.
- In this window, click on Connect to the internetoption and click the Next Connect to the Internet window will appear.
- Click on Broadband (PPPoE)option from this window and put username and password that you have created in PPP secret configuration step in User name and Password input field accordingly. Optionally, you can change connection name in Connection name input field and you can also click on Remember this password option otherwise you have to provide password every time you start your PC. Now click on Connect If you provide correct username and password, The connection to the Internet is ready to use message will be shown. Now click on Close A dialer will be created in your windows 7 PC and you can enter your credential anytime to connect Internet with this dialer.
Bây giờ bạn đã kết nối với internet bằng trình quay số PPPoE. Duyệt bất kỳ trang web. Tôi hy vọng, bạn sẽ thành công để duyệt bất kỳ trang web nào bây giờ.
Nếu bạn gặp phải bất kỳ sự nhầm lẫn nào khi thực hiện đúng các bước trên, hãy làm theo hướng dẫn bằng video của tôi về cấu hình Cân bằng tải PCC với Máy chủ PPPoE . Tôi hy vọng, nó sẽ làm giảm bất kỳ sự nhầm lẫn của bạn.
MikroTik Dual WAN Load Balancing với PPPoE Server đã được thảo luận trong bài viết này. Tôi hy vọng bây giờ bạn có thể định cấu hình mạng Cân bằng tải của mình với Máy chủ PPPoE trong Bộ định tuyến MikroTik. Tuy nhiên, nếu bạn gặp phải bất kỳ sự nhầm lẫn nào, vui lòng thảo luận trong nhận xét hoặc liên hệ với tôi từ trang Liên hệ .