Cách gán địa chỉ IP tĩnh trong hệ điều hành Windows

Giao tiếp giữa một máy tính với một máy tính hoặc máy chủ khác được thiết lập bằng địa chỉ IP. Không có địa chỉ IP thì không thể giao tiếp trong mạng máy tính. MỘT Địa chỉ Giao thức Internet (IP) là một giá trị số hoặc nhãn được gán cho từng thiết bị điện tử (ví dụ: máy tính, điện thoại thông minh và máy in) sử dụng Giao thức Internet để liên lạc. IP có thể được gán cả động và tĩnh trên thiết bị IP. IP động được gán bởi máy chủ DHCP. Nếu có máy chủ DHCP trong mạng, thì một IP sẽ được chỉ định khi kết nối cáp Ethernet trong cổng Ethernet hoặc cung cấp khóa bảo mật cho kết nối không dây. Nhưng IP tĩnh phải được gán thủ công trên bộ điều hợp mạng để tham gia vào mạng. Vì vậy, sẽ rất hữu ích nếu bạn biết cách gán địa chỉ IP tĩnh trên hệ điều hành windows. Hãy tiếp tục đọc bài viết này để biết cách gán địa chỉ IP tĩnh theo cách thủ công trên bộ điều hợp mạng trong hệ điều hành windows 7, windows 8 hoặc windows 10.
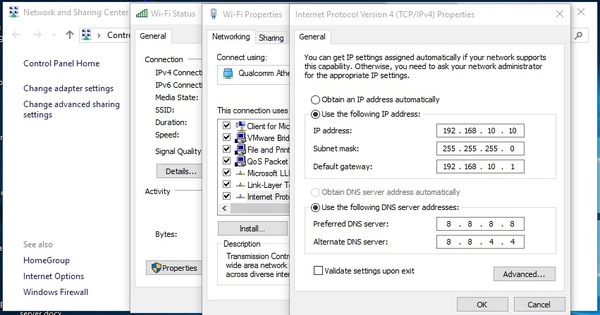
Thông tin IP để gán địa chỉ IP
Để gán thành công địa chỉ IP tĩnh trong hệ điều hành windows, bạn không chỉ cần có Địa chỉ IP mà còn có cả thông tin về Mặt nạ mạng con, Cổng mặc định và IP DNS. Thông thường, ISP (Nhà cung cấp dịch vụ Internet) của bạn sẽ cung cấp thông tin IP này nếu bạn mua dịch vụ của họ để kết nối mạng của họ. Đối với bài viết này, tôi đang sử dụng thông tin IP bên dưới mà tôi có được từ ISP của mình.
Địa chỉ IP: 192.168.10.10
Mặt nạ mạng con: 255.255.255.0
Gateway mặc định: 192.168.10.1
Máy chủ dns ưa thích: 8.8.8.8
Máy chủ DNS thay thế: 8.8.4.4
Các bước để gán địa chỉ IP tĩnh trong hệ điều hành Windows
Bạn sẽ khó gán địa chỉ IP trên bộ điều hợp mạng trong hệ điều hành Windows nếu bạn cố gắng gán địa chỉ IP lần đầu tiên. Nhưng đừng lo lắng. Nếu bạn làm theo các bước dưới đây một cách cẩn thận, bạn sẽ có thể gán hoặc thay đổi địa chỉ IP trong Hệ điều hành Windows một cách dễ dàng.
- Chuyển đến bảng điều khiển cửa sổ của bạn và nhấp vào Network and Sharing Center link. Cửa sổ Network and Sharing Center sẽ xuất hiện. Bạn cũng có thể nhận được liên kết Trung tâm Mạng và Chia sẻ bằng cách tìm kiếm trong hộp tìm kiếm của cửa sổ hoặc bằng cách nhấp vào nút chuột phải trên biểu tượng mạng từ khu vực bên phải của thanh tác vụ cửa sổ của bạn và chọn Trung tâm Mạng và Chia sẻ.
- Bấm vào Change adapter settings liên kết từ bảng điều khiển bên trái. Các bộ điều hợp kết nối mạng khả dụng sẽ xuất hiện ngay bây giờ.
- Nháy nút phải chuột vào Local Area Connection bộ điều hợp mạng nếu bạn sử dụng hệ điều hành windows 7 hoặc Ethernet bộ điều hợp mạng nếu bạn sử dụng hệ điều hành windows 8 hoặc windows 10 rồi chọn Của cải lựa chọn.
- Bây giờ bấm vào Internet Protocol Version 4 (TCP/IPv4) và sau đó bấm vào Của cải hoặc nhấp đúp vào tùy chọn Giao thức Internet Phiên bản 4 (TCP/IPv4). Cửa sổ Properties IPv4 sẽ xuất hiện trong bước này.
- Bấm vào Sử dụng địa chỉ IP sau nút radio từ cửa sổ thuộc tính Giao thức Internet Phiên bản 4 (TCP/IPv4) và nhập Địa chỉ IP, Mặt nạ mạng con Và Gateway mặc định mà bạn đã nhận được từ ISP của mình và cũng nhấp vào Sử dụng địa chỉ máy chủ DNS sau nút radio và đặt Máy chủ dns ưa thích Và Máy chủ DNS thay thế mà tôi đã cung cấp trong bài viết này hoặc bạn có thể đặt một địa chỉ máy chủ DNS khác mà ISP của bạn đã cung cấp. Bây giờ bấm vào OK và đóng cửa sổ thuộc tính đã mở của bạn.
- Xác minh cài đặt IP của bạn từ Dấu nhắc Lệnh với ipconfig yêu cầu. Nếu thông tin IP của bạn được đặt thành công, bạn có thể xem thông tin IP của mình bằng lệnh này.
- Nếu thông tin IP và kết nối cáp của bạn ổn, bây giờ bạn sẽ có thể duyệt internet mượt mà.
Gán địa chỉ IP tĩnh trong hệ điều hành windows đã được giải thích từng bước trong bài viết này. Tôi hy vọng, giờ đây bạn có thể chỉ định hoặc thay đổi địa chỉ IP máy tính của mình bất cứ lúc nào bạn cần. Tuy nhiên, nếu bạn gặp phải bất kỳ vấn đề nào khi chỉ định địa chỉ IP tĩnh trong hệ điều hành của mình, vui lòng thảo luận trong nhận xét hoặc liên hệ với tôi từ trang Liên hệ. Tôi sẽ cố gắng hết sức để ở lại với bạn.