MikroTik User Manager Cài đặt và cấu hình cơ bản
MikroTik User Manager là một ứng dụng RADIUS được phát triển bởi nhóm MikroTik và có thể được sử dụng miễn phí. Trình quản lý người dùng được sử dụng để xác thực, ủy quyền và tính toán của người dùng MikroTik RouterOS, PPPoE, Hotspot, DHCP và Wireless. Mặc dù Gói quản lý người dùng được phát triển bởi MikroTik nhưng nó sẽ không được tìm thấy trong RouterOS theo mặc định. Vì vậy, chúng tôi phải cài đặt Gói quản lý người dùng theo cách thủ công nếu muốn sử dụng ứng dụng RADIUS này. Trình quản lý người dùng có thể được cài đặt trên MikroTik RouterBOARD, MikroTik CHR hoặc MikroTik RouterOS được cài đặt trên PC. Vì MikroTik RouterBOARD thường có tài nguyên hạn chế, nên sử dụng MikroTik CHR hoặc PC RouterOS luôn tốt hơn. Trong bài viết trước của tôi, tôi đã thảo luận về cách cài đặt MikroTik CHR và cách cài đặt MikroTik RouterOS trên PC. Trong bài viết này, tôi sẽ thảo luận về cách cài đặt Gói máy chủ RADIUS của Trình quản lý người dùng MikroTik và cách thực hiện cấu hình cơ bản.
Cài đặt gói quản lý người dùng trên MikroTik RouterOS
Trình quản lý người dùng không được bao gồm trong MikroTik RouterOS theo mặc định. Vì vậy, trước tiên chúng ta phải tải xuống Gói quản lý người dùng từ bản tải xuống MikroTik. Nhưng trước khi tải xuống, chúng ta phải biết phiên bản RouterOS và tên kiến trúc thiết bị của mình. Để biết phiên bản RouterOS và kiến trúc thiết bị của bạn, hãy chuyển đến mục menu Hệ thống > Tài nguyên từ Winbox. Bạn sẽ tìm thấy Tên kiến trúc và Phiên bản RouterOS từ cửa sổ Tài nguyên xuất hiện.
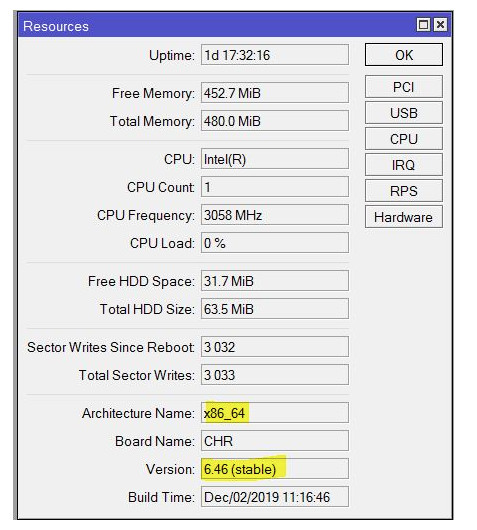
Từ hình ảnh trên, bạn có thể thấy rằng tôi đang sử dụng MikroTik CHR. Vì vậy, tên kiến trúc của tôi là x86_64 và Phiên bản RouterOS là 6.46 (ổn định). Tương tự, tìm tên kiến trúc và Phiên bản RouterOS, sau đó truy cập Kho lưu trữ tải xuống MikroTik và chọn phiên bản RouterOS của bạn, sau đó tìm tệp zip tất cả các gói khớp với tên kiến trúc của bạn và tải xuống zip đó.
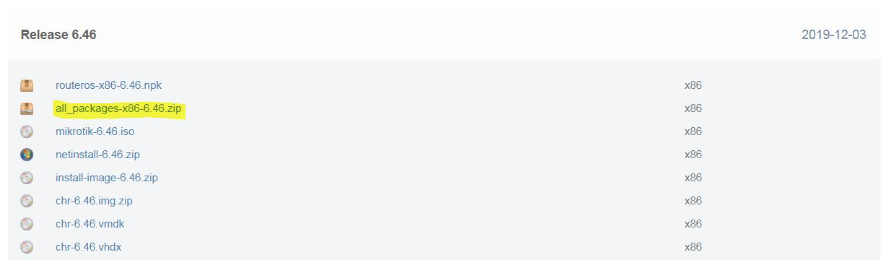
Sau khi tải xuống tất cả tệp zip của gói, hãy giải nén tệp zip đó và tìm tệp NPK quản lý người dùng, sau đó tải tệp NPK quản lý người dùng đó lên cửa sổ Tệp Winbox của MikroTik.
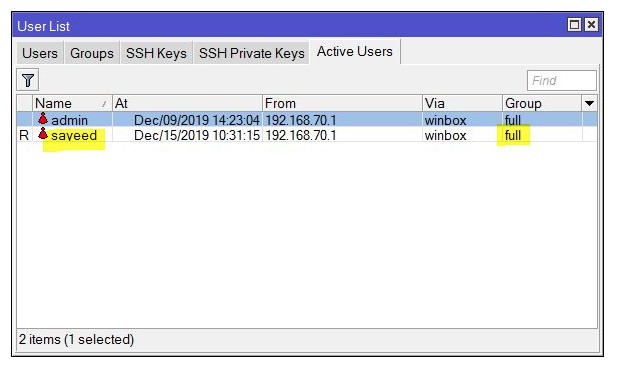
Sau khi tải gói trình quản lý người dùng lên trong cửa sổ Tệp, hãy khởi động lại Bộ định tuyến và sau khi khởi động lại, bạn sẽ thấy gói trình quản lý người dùng đó đã được cài đặt và có thể tìm thấy trong cửa sổ Hệ thống > Gói.
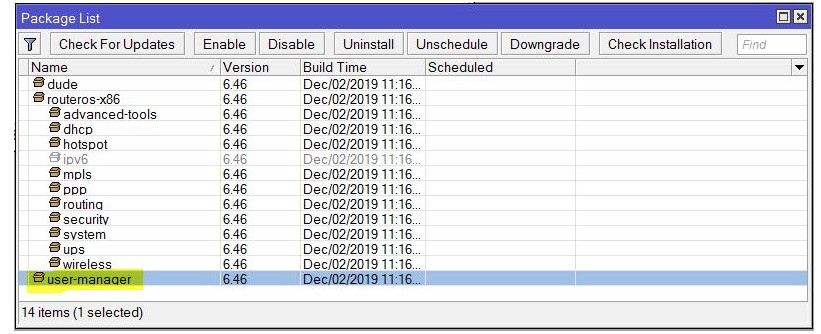
Người quản lý người dùng RADIUS Server Cấu hình cơ bản
Sau khi cài đặt Gói quản lý người dùng, chúng ta cần định cấu hình Máy chủ RADIUS của Trình quản lý người dùng. Cấu hình cơ bản của Trình quản lý người dùng bao gồm cấu hình Khách hàng, Bộ định tuyến và Người dùng. Bây giờ chúng ta sẽ cấu hình các mục này trong User Manager RADIUS Server.
Cấu hình khách hàng trong Trình quản lý người dùng Máy chủ RADIUS
Trong Máy chủ RADIUS của Trình quản lý người dùng MikroTik, Khách hàng được coi là nhà cung cấp dịch vụ. Khách hàng chỉ đủ điều kiện đăng nhập vào giao diện web của Máy chủ RADIUS để quản lý người dùng, tín dụng và bộ định tuyến RADIUS. Mỗi khách hàng có thể có 0 hoặc nhiều khách hàng phụ và chính xác một khách hàng mẹ, điều đó có nghĩa là các khách hàng được sắp xếp theo thứ bậc trong cấu trúc cây. Mức độ cho phép của khách hàng là khác nhau. Khách hàng có quyền sở hữu được gọi là người đăng ký và phụ huynh của người đăng ký là chính anh ta. Người đăng ký có thể làm mọi thứ trong Máy chủ RADIUS của Trình quản lý người dùng MikroTik.
Theo mặc định, một khách hàng chủ sở hữu có tên quản trị viên được tạo trong khi cài đặt Máy chủ bán kính quản lý người dùng nhưng khách hàng quản trị viên không có mật khẩu. Vì vậy, lúc đầu, chúng tôi phải cung cấp một mật khẩu mạnh cho khách hàng quản trị. Các bước sau đây sẽ chỉ ra cách đăng nhập vào Máy chủ RADIUS của Trình quản lý người dùng và thay đổi mật khẩu quản trị viên.
- Open any browser and type http://user_manager_router_ip/userman (example: http://192.168.70.4/userman). User Manager Customer login page will appear.
- Put admin in Login input box and hit Log in button. User Manager Web Interface will appear.
- Click on Customers menu item and you will find that admin customer is available here.
- Click on admin customer. Customer details window will appear.
- Now put a strong password in Password input box and click Save button.
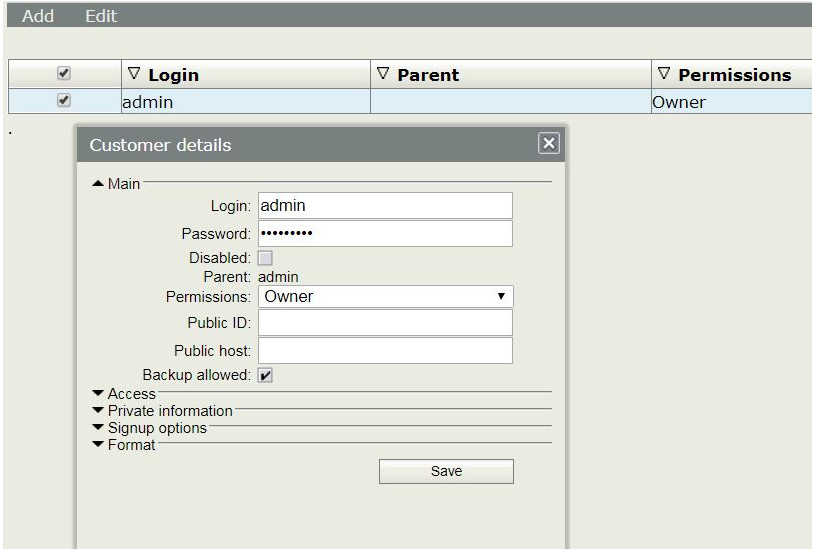
Cấu hình người dùng trong Trình quản lý người dùng Máy chủ RADIUS
Trong MikroTik User Manager RADIUS Server, Người dùng là những người sử dụng các dịch vụ internet bằng MikroTik PPP Server, Hotspot, DHCP Server, dịch vụ Wireless, v.v do bất kỳ khách hàng nào cung cấp. Những người dùng này có thể bị giới hạn bởi thời gian, lưu lượng và tốc độ. Người dùng không thuộc về khách hàng mà thuộc về một thuê bao cụ thể vì khách hàng chỉ chịu trách nhiệm thêm, sửa, xóa một phần người dùng và toàn bộ người dùng bao gồm cả khách hàng thuộc một thuê bao cụ thể.
Theo mặc định, không có người dùng nào được tạo trong Trình quản lý người dùng MikroTik Máy chủ RADIUS. Người đăng ký hoặc Khách hàng có trách nhiệm tạo người dùng trong máy chủ RADIUS. Trong bài viết này, chúng tôi sẽ tạo một người dùng có thể đăng nhập vào Client MikroTik RouterOS (thiết bị NAS).
Mỗi người dùng phải có một hồ sơ. Vì vậy, trước khi tạo người dùng, chúng ta phải tạo một hồ sơ. Các bước sau đây sẽ chỉ ra cách tạo hồ sơ người dùng trong Trình quản lý người dùng RADIUS Server.
- Click on Profiles menu item. Profile page will appear.
- From Profiles tab click on PLUS SIGN (+). Create profile pop up window will appear.
- Put a Profile name (example: Full Permission Users) in Name input box and click Create button. Profile and Profile property list will appear that can be changed as required.
- The created profile has no limitation. To add limitation click on Add new limitation button. Profile part pop up window will appear.
- In Period panel, you can set Days and Time when this profile will be active. By default it will keep 24/7.
- From Limits Panel click on New limit button. Limitation details popup window will appear.
- In Main panel, put a limit name (example: Full Permission) Name input field.
- In Constraints panel, put full (so that user can get full permission in RouterOS because RouterOS users can have full, read and write permission only) in Group name input field and click Add button.
- Created limit will be available and selected in Limits panel. Click Add button to add this limit to user profile.
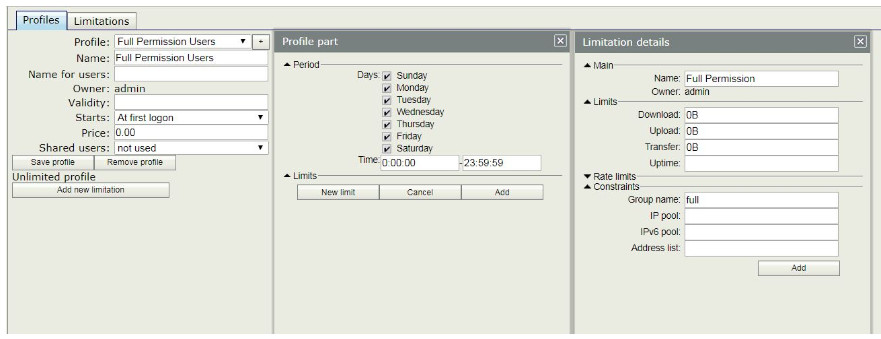
Hồ sơ người dùng có giới hạn hiện đã hoàn tất. Nếu muốn, bạn có thể tạo thêm hồ sơ với giới hạn theo các bước trên.
Bây giờ chúng ta sẽ tạo một người dùng và gán hồ sơ đã tạo này cho người dùng. Các bước sau đây sẽ chỉ ra cách tạo người dùng RADIUS và gán bất kỳ cấu hình nào cho người dùng.
- Click on Users menu item. User page will appear.
- From top menu bar click on Add and then click on One option. User details popup window will appear.
- In Main panel, put user name in Username input filed and put the user password in Password input field. Optionally you can provide user more information in Private information panel.
- From Assign profile dropdown menu choose any created profile that you want to assign for this user.
- Click Add button to create this user.
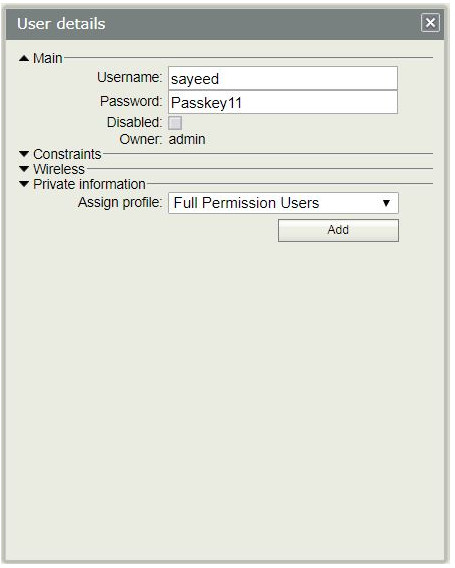
Chúng tôi đã tạo một người dùng trong Trình quản lý người dùng RADIUS Server. Tương tự, chúng ta có thể tạo bao nhiêu người dùng tùy thích.
Bây giờ là lúc để thêm thiết bị NAS sẽ sử dụng người dùng đã tạo này. Các thiết bị NAS được thêm dưới dạng Bộ định tuyến trong Máy chủ RADIUS của Trình quản lý người dùng. Trong phần tiếp theo, chúng ta sẽ xem cách thêm thiết bị NAS trong Máy chủ RADIUS của Trình quản lý người dùng.
Cấu hình bộ định tuyến trong Trình quản lý người dùng Máy chủ RADIUS
Trong Máy chủ RADIUS của Trình quản lý người dùng MikroTik, Bộ định tuyến là Máy khách Bộ định tuyến MikroTik sẽ yêu cầu xác thực người dùng. MikroTik User Manager giống như một giám khảo, nghĩa là nó nhận câu hỏi từ các Client Router và phải đưa ra câu trả lời. Ví dụ: Máy chủ Hotspot hỏi: “Người dùng ‘bob’ có được phép sử dụng Hotspot không?”. Lúc này User Manager mới trả lời: “Được, nhưng chỉ 2 tiếng và cấp cho anh ấy IP 192.168.110.200”. Nếu bất kỳ bộ định tuyến không xác định nào hỏi bất kỳ câu hỏi nào, Trình quản lý người dùng MikroTik RADIUS Server sẽ âm thầm bỏ qua yêu cầu đó. Bảng bộ định tuyến của Trình quản lý người dùng Máy chủ RADIUS giữ danh sách bộ định tuyến đã biết được phép đặt câu hỏi cho Máy chủ RADIUS.
Cả Người đăng ký và Khách hàng đều đủ điều kiện để thêm bộ định tuyến trong Máy chủ RADIUS của Trình quản lý Người dùng. Các bước sau đây sẽ chỉ ra cách thêm bộ định tuyến máy khách (NAS) sẽ thực hiện truy vấn để xác thực người dùng trong RADIUS Server.
- Click on Routers menu item. Router page will appear.
- From top menu bar click on Add menu and then choose New option. Router Details window will appear now.
- In Main panel, put a meaningful name (example: MikroTik Router) for that client router in Name input field.
- Put the IP address of the client router (example: 192.168.70.2 that will use User Manager as its RADIUS client) in IP address input field.
- Put a password in Shared secret input field. This shared secret is important and has to provide while configuring RADIUS client. Otherwise, the RADIUS client cannot communicate with this RADIUS Server.
- In Radius incoming panel, check the CoA (Change of Authorization) check box and put CoA port 3799. This port will be used to send acknowledgment to NAS device for a user’s authorization. For example, if a user exceeds his data limit, RADIUS Server will tell the NAS device to disconnect the user immediately.
- Click Add button to add this NAS device.
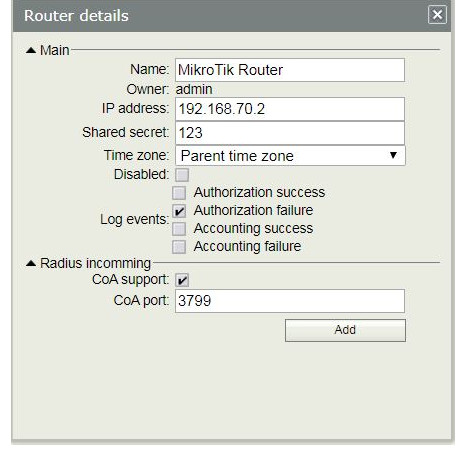
Thực hiện theo các bước trên, bạn có thể thêm bao nhiêu NAS tùy thích trong Trình quản lý người dùng RADIUS Server. Tương tự, bạn có thể bật, tắt, thay đổi hoặc xóa bất kỳ NAS nào bất cứ khi nào bạn muốn bằng menu Chỉnh sửa.
Cấu hình máy khách RADIUS trong MikroTik RouterOS
Sau khi thêm thiết bị NAS, chúng ta cần cấu hình RADIUS Client trong NAS. Các bước sau đây sẽ chỉ ra cách định cấu hình Máy khách RADIUS trong MikroTik RouterOS.
- Login to MikroTik Router using Winbox and full permission user.
- Click on RADIUS menu item from left menu bar. Radius window will appear.
- Click on PLUS SIGN (+) to add a RADIUS Server. New Radius Server window will appear now.
- Click on login checkbox (because we want only login user verification from RADISU Server at this moment) from Service panel.
- Put RADIUS Server IP address (in this article: 192.168.70.4) in Address input field.
- Put Shared secret (in this article: 123) that you have entered in RADIUS Server Routers configuration in Secret input field.
- Click Apply and OK button.
- From RADIUS window, click on Incoming button. RADIUS Incoming window will appear.
- Click on Accept checkbox and the default port will be 3799. So, nothing to do. Click Apply and OK button.
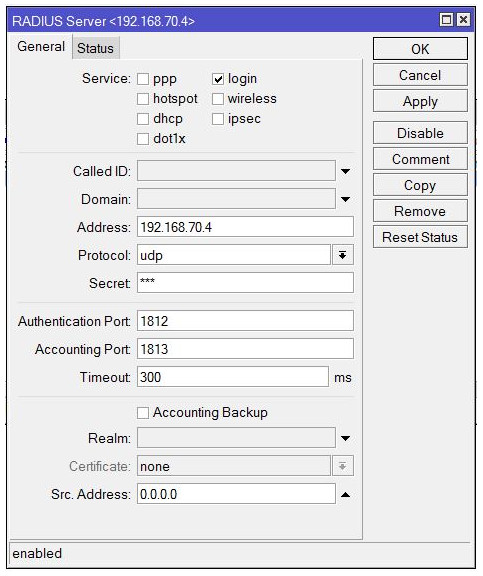
Cấu hình RADIUS Client trong MikroTik RouterOS đã hoàn tất. Bây giờ MikroTik RouterOS sẽ có thể giao tiếp với Máy chủ RADIUS của Trình quản lý người dùng.
Để xác thực người dùng RouterOS qua RADIUS Server, chúng ta phải kích hoạt xác thực RADIUS. Các bước sau đây sẽ chỉ ra cách bật xác thực RADIUS trong MikroTik RouterOS.
- Go to System > Users menu item from Winbox. User List window will appear.
- Click on AAA button. Login Authentication and Accounting window will appear.
- Click on Use RADIUS and Accounting checkbox.
- Click Apply and OK button.
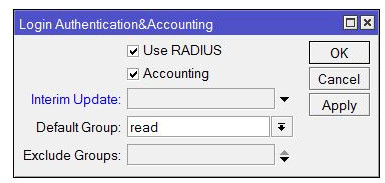
Client RouterOS (thiết bị NAS) hiện đã sẵn sàng để xác thực người dùng thông qua RADIUS Server. Mở phần mềm Winbox và đăng nhập vào Bộ định tuyến MikroTik của Máy khách bằng thông tin xác thực người dùng Máy chủ RADIUS. Nếu mọi thứ đều ổn, bây giờ bạn có thể đăng nhập vào Bộ định tuyến MikroTik Máy khách của mình thông qua người dùng Máy chủ RADIUS. Trạng thái người dùng có thể được tìm thấy trong tab Người dùng đang hoạt động trong cửa sổ Danh sách người dùng.
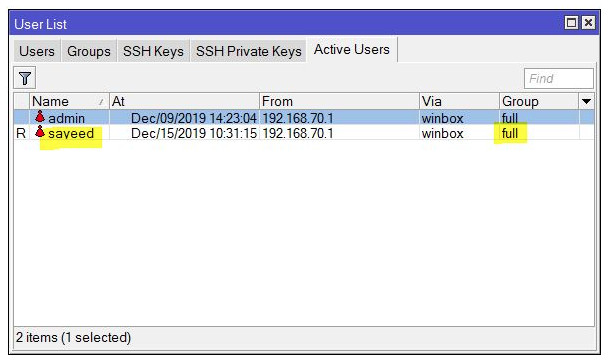
Trạng thái đăng nhập của người dùng cũng có thể được tìm thấy trong Máy chủ RADIUS của Trình quản lý người dùng. Để tìm trạng thái phiên của người dùng, hãy đăng nhập vào Máy chủ RADIUS của Trình quản lý người dùng và nhấp vào mục menu Phiên. Bây giờ bạn sẽ tìm thấy các phiên đăng nhập của người dùng tại đây.
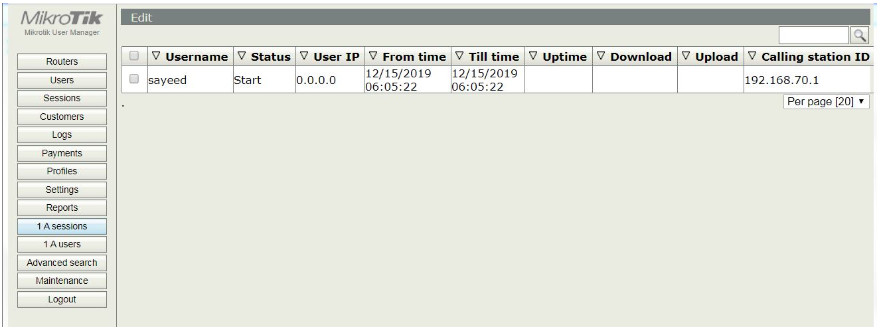
Nếu bạn gặp bất kỳ sự nhầm lẫn nào khi làm theo các bước trên, hãy xem video sau về Cài đặt trình quản lý người dùng Mikrotik với cấu hình cơ bản . Tôi hy vọng nó sẽ làm giảm bất kỳ sự nhầm lẫn của bạn.
Cách cài đặt và định cấu hình Trình quản lý người dùng MikroTik Máy chủ RADIUS từng bước đã được thảo luận trong bài viết này. Tôi hy vọng bây giờ bạn sẽ có thể cài đặt và cấu hình thành công Máy chủ RADIUS của Trình quản lý người dùng. Tuy nhiên, nếu bạn gặp phải bất kỳ sự nhầm lẫn nào, vui lòng thảo luận trong nhận xét hoặc liên hệ với tôi từ trang Liên hệ .