Giám sát tài nguyên và băng thông MikroTik bằng đồ thị
Băng thông MikroTik bằng đồ thị
“Tôi có nhận được băng thông đã cam kết không?” là câu hỏi thường gặp của bất kỳ nhà quản trị mạng nào. Câu hỏi này có thể phát sinh từ khách hàng của bạn hoặc từ chủ sở hữu của bạn nếu bạn là nhân viên của bất kỳ tổ chức nào. Nếu bạn cảm thấy nhàm chán khi nghe câu hỏi này và muốn thiết lập một hệ thống mà khách hàng của bạn có thể kiểm tra việc sử dụng băng thông của họ, thì MikroTik Graphing chính là người bạn tốt nhất của bạn.Vẽ đồ thị MikroTik có thể được sử dụng để hiển thị đồ họa cho lưu lượng được truyền qua các giao diện và hàng đợi đơn giản cũng như để sử dụng tài nguyên (sử dụng CPU, RAM và Đĩa). Phương pháp Vẽ đồ thị MikroTik trước tiên ghi lại thông tin sử dụng tài nguyên hoặc băng thông trên bộ nhớ hoặc trên bộ lưu trữ của thiết bị theo thời gian, sau đó hiển thị thông tin này dưới dạng biểu đồ dễ đọc có thể được in ra hoặc liên kết web có thể được cung cấp cho khách hàng của họ. ion kiểm tra riêng. Nhưng trước khi có sẵn các biểu đồ này trong Winbox hoặc giao diện web của bạn, trước tiên bạn phải định cấu hình MikroTik Graphing đúng cách. Trong bài viết này, tôi sẽ giải thích cách định cấu hình MikroTik Graphing để ghi thông tin sử dụng tài nguyên và băng thông MikroTik cũng như hiển thị thông tin đã ghi dưới dạng biểu đồ dễ đọc thông qua Winbox hoặc giao diện web.
Cấu hình đồ thị MikroTik để ghi lại băng thông và mức sử dụng tài nguyên
Trước khi nhận được biểu đồ sử dụng tài nguyên và băng thông MikroTik có sẵn trong winbox hoặc giao diện web, trước tiên chúng ta phải định cấu hình Biểu đồ MikroTik. MikroTik Graphing có thể hiển thị đồ thị cho
- lưu lượng được truyền qua các giao diện,
- lưu lượng được chuyển qua các hàng đợi đơn giản và
- Sử dụng CPU, RAM và Đĩa.
Vì vậy, trong Vẽ đồ thị, chúng ta cần định cấu hình Quy tắc giao diện, Quy tắc hàng đợi và Quy tắc tài nguyên sẽ ghi lại lưu lượng truy cập và dữ liệu tài nguyên và hiển thị biểu đồ trong winbox hoặc giao diện web. Các phần sau đây sẽ trình bày cách tạo quy tắc giao diện, hàng đợi và tài nguyên trong MikroTik Graphing của bạn.
Tạo quy tắc giao diện để ghi lại lưu lượng giao diện
Quy tắc giao diện chịu trách nhiệm ghi lại và hiển thị giao diện đồ họa. Các bước sau đây sẽ chỉ cho bạn cách tạo Quy tắc giao diện trong MikroTik Graphing.
- Login to your MikroTik Router and go to Tools > Graphing menu item. Graphing window will appear.
- Click on Interface Rules tab and then click on PLUS SIGN (+). New Interface Graphing Rule window will appear.
- Choose your desired interface, which traffics you want to view graphically, from Interface dropdown menu. If you want to view all interfaces’ traffic, select all from Interface dropdown menu.
- Put your desired IP Address or Network, which is allowed to view this interface graph in webpage, in Allow Address input field. If you don’t provide any specific IP Address, all IP Addresses will be able to view this interface graphs.
- Click on Apply and OK button.
Quy tắc giao diện đầu tiên cho đồ thị đã được hoàn thành. Tương tự, bạn có thể tạo bao nhiêu Quy tắc giao diện tùy thích và có thể xem các giao dịch bằng đồ họa.
Tạo quy tắc hàng đợi để ghi lại lưu lượng truy cập hàng đợi
Tạo Quy tắc xếp hàng, bạn có thể xem bất kỳ lưu lượng hàng đợi đơn giản nào bằng đồ họa và bạn cũng có thể gửi liên kết biểu đồ này cho khách hàng của mình để họ kiểm tra. Các bước sau đây sẽ chỉ cho bạn cách tạo Quy tắc hàng đợi trong Đồ thị MikroTik của bạn.
- In Graphing window, click on Queue Rules tab and then click on PLUS SIGN (+). New Queue Graphing Rule window will appear.
- Choose your desired simple queue, which traffics you want to view graphically, from Simple Queue dropdown menu. If you want to view all simple queues’ traffic, select all from Simple Queue dropdown menu.
- Put your desired IP Address or Network, which is allowed to view this simple queue graph in webpage, in Allow Address input field. If you don’t provide any specific IP Address, all IP Addresses will be able to view this simple queue graphs.
- Click on Apply and OK button.
Quy tắc xếp hàng đầu tiên cho vẽ đồ thị đã được hoàn thành. Tương tự như vậy, bạn có thể tạo bao nhiêu Quy tắc hàng đợi tùy thích và có thể xem giao dịch bằng đồ họa.
Tạo quy tắc tài nguyên để ghi lại thông tin tài nguyên
MikroTik Graphing cung cấp cơ sở để theo dõi mức sử dụng CPU, RAM và ổ đĩa bằng đồ họa nhưng Quy tắc tài nguyên phải tạo để xem biểu đồ này. Các bước sau đây sẽ chỉ cho bạn cách tạo Quy tắc tài nguyên trong Bộ định tuyến MikroTik của bạn.
- In Graphing window, click on Resource Rules tab and then click on PLUS SIGN (+). Resource Graphing Rule window will appear.
- Put your desired IP Address or Network, which is allowed to view resource graph in webpage, in Allow Address input field. If you don’t provide any specific IP Address, all IP Addresses will be able to view this resource graphs.
- Click on Apply and OK button.
Quy tắc tài nguyên đã được tạo thành công. Giờ đây, có thể theo dõi việc sử dụng Tài nguyên MikroTik (CPU, RAM và Đĩa) của bạn bằng đồ họa.
Cách xem biểu đồ tài nguyên và băng thông đã ghi
Biểu đồ tài nguyên và băng thông có thể được xem thông qua winbox hoặc giao diện web. Khách hàng của bạn chỉ đủ điều kiện để xem biểu đồ trong giao diện web. Phần sau đây sẽ hướng dẫn cách xem
- Sử dụng băng thông
- Biểu đồ sử dụng tài nguyên được tạo bởi MikroTik Graphing Tool .
Xem đồ thị thông qua Winbox
winbox của bạn đủ điều kiện để xem biểu đồ sử dụng tài nguyên và băng thông của bạn. Vì vậy, bạn có thể xem các biểu đồ giao diện, biểu đồ hàng đợi và biểu đồ tài nguyên có quy tắc mà bạn đã tạo trước đó trong Winbox của mình. Các bước sau đây sẽ chỉ ra cách xem biểu đồ thông qua winbox của bạn.
- Go to Tools > Graphing and then click on Interface Graphs tab. Your created interface rules will be available here. Click on your desired rule twice. Your desired graph will appear where you can inspect your traffic which is passed through this interface.
- Now click on Queue Graphs tab. Your created queue rules will be available here. Click on your desired queue whose bandwidth you want to inspect. You will get your desired bandwidth usage report graphically.
- Again, click on Resource Graphs tab and click on your desired resource (CPU, RAM or Disk) twice and you will find your resource usage graphs now.
Xem đồ thị thông qua giao diện web
Phương pháp phù hợp và tốt nhất để xem biểu đồ sử dụng tài nguyên và băng thông của bạn thông qua giao diện web. Đồ thị đã tạo của bạn sẽ được tìm thấy tại https://[Router_IP_address]/graphs . Bạn cũng có thể gửi URL này cho khách hàng của mình và họ có thể xem biểu đồ sử dụng băng thông có thể truy cập của họ từ URL này. Một biểu đồ sử dụng băng thông giao diện trông giống như hình ảnh bên dưới.
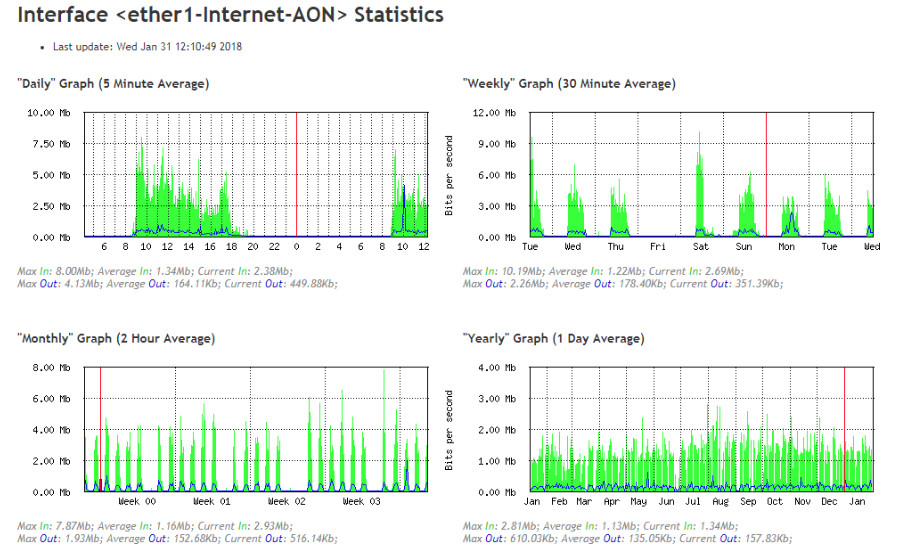
Bạn có thể dễ dàng định cấu hình Công cụ vẽ đồ thị MikroTik để theo dõi việc sử dụng tài nguyên và băng thông nếu bạn thực hiện đúng các bước trên của tôi. Tuy nhiên, nếu bạn gặp phải bất kỳ sự nhầm lẫn nào, vui lòng xem video của tôi về giám sát tài nguyên và băng thông MikroTik bằng biểu đồ . Tôi hy vọng, nó sẽ làm giảm bất kỳ sự nhầm lẫn của bạn.
Cách xem băng thông và mức sử dụng tài nguyên bằng đồ họa với MikroTik Graphing đã được giải thích trong bài viết này. Tôi hy vọng, bạn sẽ có thể tạo và xem biểu đồ sử dụng tài nguyên và băng thông MikroTik của mình một cách dễ dàng theo đúng các bước của tôi. Tuy nhiên, nếu bạn gặp phải bất kỳ sự nhầm lẫn nào, vui lòng thảo luận trong nhận xét hoặc liên hệ với tôi từ trang Liên hệ .