Cấu hình MikroTik VRRP với DHCP Server
MikroTik VRRP ( Giao thức dự phòng bộ định tuyến ảo ) đảm bảo mạng internet có sẵn cao. Nếu bất kỳ tổ chức nào yêu cầu kết nối internet không bị gián đoạn, việc triển khai MikroTik VRRP sẽ là giải pháp sống còn cho họ. MikroTik VRRP tạo một bộ định tuyến ảo tích hợp hai hoặc nhiều bộ định tuyến vật lý và đảm bảo kết nối internet không bị gián đoạn, giúp luôn kích hoạt một bộ định tuyến vật lý. Điều đó có nghĩa là, nếu bất kỳ bộ định tuyến vật lý nào không hoạt động do lỗi phần cứng, MikroTik VRRP sẽ sử dụng một bộ định tuyến dự phòng khác cho cổng internet cho đến khi bộ định tuyến đang chạy hoạt động trở lại. Trong bài viết trước của tôi, tôi đã thảo luận về cách định cấu hình MikroTik VRRP để thiết lập mạng internet khả dụng cao. Nhưng hầu hết mạng văn phòng cũng như mạng ISP đều sử dụng DHCP Server để gán IP cho thiết bị của họ một cách tự động. Vì vậy, trong bài viết này, tôi sẽ trình bày cách định cấu hình MikroTik VRRP với DHCP Server đang hoạt động và dự phòng.
Giản đồ hệ thống
Để cấu hình mạng VRRP với MikroTik DHCP Server, mình làm theo sơ đồ mạng như hình bên dưới.
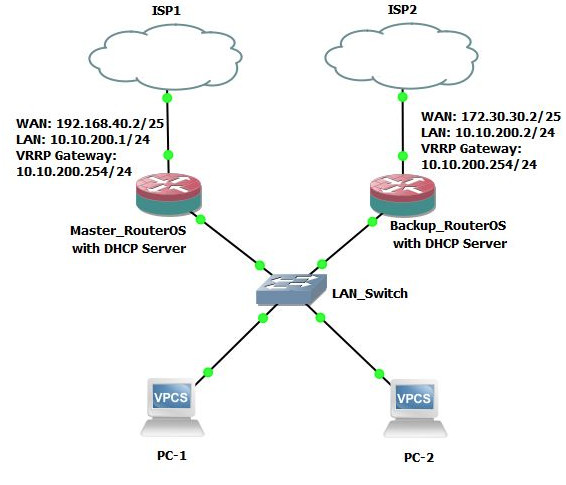
Trong mạng này, hai MikroTik RouterOS (Master_RouterOS và Backup_RouterOS) là thành viên của một MikroTik VRRP. Vì vậy, khi cả hai bộ định tuyến đều hoạt động, lưu lượng mạng sẽ đi qua Master_RouterOS. Nếu Master_RouterOS không hoạt động do lỗi phần cứng hoặc bất kỳ nguyên nhân nào khác, Backup_RouterOS sẽ biến thành Bộ định tuyến chính và truyền lưu lượng mạng cho đến khi Master_RouterOS hoạt động trở lại. Khi Master_RouterOS phục hồi trở lại sẽ chuyển thành Master Router và Backup_RouterOS sẽ chuyển thành Back Router. Vì vậy, một mạng dự phòng phần cứng sẽ được đảm bảo bằng MikroTik VRRP. Ngoài ra DHCP Server được cấu hình trong cả RouterOS để tự động cung cấp địa chỉ IP cho các thiết bị khách. Các Máy chủ DHCP này sẽ được kích hoạt tùy thuộc vào trạng thái Bộ định tuyến_OS của chúng, nghĩa là nếu Master_RouterOS hoạt động, thì Máy chủ DHCP của nó sẽ hoạt động. Lại,
Trong sơ đồ mạng, Master_RouterOS được kết nối với ISP1 thông qua giao diện ether1 có địa chỉ IP 192.168.40.2/25 và cổng ether2 được kết nối với mạng LAN có địa chỉ IP 10.10.200.1/24. VRRP sẽ được cấu hình trên giao diện ether2 và một giao diện ảo sẽ được tạo có địa chỉ IP là 10.10.200.254. Tương tự, Backup_RouterOS được kết nối với ISP2 thông qua giao diện ether1 có địa chỉ IP 172.30.30.2/25 và cổng ether2 được kết nối với mạng LAN có địa chỉ IP 10.10.200.2/24. MikroTik VRRP cũng sẽ được định cấu hình trên giao diện ether2 và một giao diện ảo sẽ được tạo có địa chỉ IP là 10.10.200.254. Lưu ý rằng, cả hai bộ định tuyến phải luôn có cùng loại cấu hình.
Chúng tôi cũng có hai máy trạm (PC-1 và PC-2) được kết nối với bộ định tuyến ảo của chúng tôi (sẽ được tạo bởi MikroTik VRRP) thông qua LAN_Switch và sẽ tự động nhận địa chỉ IP từ Máy chủ DHCP đang hoạt động.
Cấu hình MikroTik VRRP với DHCP
MikroTik VRRP tạo một bộ định tuyến ảo tích hợp hai hoặc nhiều bộ định tuyến vật lý trong đó một bộ định tuyến vật lý hoạt động như một Bộ định tuyến chính và các bộ định tuyến khác là Bộ định tuyến dự phòng. Nếu Bộ định tuyến chính không hoạt động do lỗi phần cứng, một trong các Bộ định tuyến dự phòng sẽ trở thành Bộ định tuyến chính dựa trên cài đặt ưu tiên. Vì vậy, chúng ta phải định cấu hình cả Bộ định tuyến chính và Bộ định tuyến dự phòng và tất cả các bộ định tuyến phải có cùng một loại cấu hình. Toàn bộ cấu hình MikroTik VRRP với DHCP có thể được chia thành hai phần theo sơ đồ mạng trên.
- Cấu hình MikroTik VRRP và DHCP trong Master_RouterOS và
- Cấu hình MikroTik VRRP và DHCP trong Backup_RouterOS.
Cấu hình MikroTik VRRP và DHCP trong Master_RouterOS
Bây giờ chúng ta sẽ cấu hình MikroTik VRRP và DHCP Server trong Master_RouterOS. Trong MikroTik VRRP, Bộ định tuyến chính được xác định bằng cài đặt ưu tiên. Bộ định tuyến có mức ưu tiên cao hơn được xác định là Bộ định tuyến chính. Các bước sau đây sẽ chỉ ra cách định cấu hình Master_RouterOS để nó hoạt động như một cổng mạng cũng như Bộ định tuyến chính VRRP.
- Login to Master_RouterOS using Winbox with full permission user credential.
- Click on Interfaces menu item. Interface List window will appear.
- Click on VRRP tab and then click on PLUS SIGN (+). New Interface window will appear.
- Put VRRP interface name in Name input field or you can keep as default name (vrrp1).
- Now click on VRRP tab and choose physical interface (ether2 for this article) on which you want to create VRRP.
- Put Virtual Router ID (10 for this article) in VRID input filed. This VRID must be same in Master Router as well as all Backup Routers.
- Put Master Router priority (100 for this article) in Priority input field. As this is a Master Router, its priority will be higher than any other Backup Router.
- Make sure that Preemption Mode is enabled otherwise Master Router cannot be selected as master automatically if Master Router recovers due to any technical failure.
- Click on Apply and OK button. You will find a new VRRP interface (vrrp1) has been created in VRRP interface list.
- Go to IP > Addresses menu item. Address List window will appear. Click on PLUS SIGN (+). New Address window will appear.
- Put Master_RouterOS WAN IP (192.168.40.2/25) in Address input field and choose WAN interface (ether1) from Interface dropdown menu and then click on Apply and OK button. Click on PLUS SIGN (+) again and Put a LAN IP (10.10.200.1/24) in Address input field and choose LAN interface (ether2) from Interface dropdown menu and then click on Apply and OK button. Click on PLUS SIGN (+) again and put VRRP gateway IP (10.10.200.254/24) in Address input field and choose VRRP interface (default interface name is vrrp1) from Interface dropdown menu and then click on Apply and OK button.
- Now go to IP > DNS. DNS Settings window will appear. Put your DNS server IP (Public DNS IP: 8.8.8.8 or 8.8.4.4) in Servers input field and then click on Apply and OK button.
- Go to IP > Routes. Route List window will appear. Click on PLUS SIGN (+). New Route window will appear. Click on Gateway input box and put your internet gateway IP (192.168.40.1) in this Gateway input field and then click on Apply and OK button.
- Go to IP > Firewall menu and click on NAT tab. Now click on PLUS SIGN (+). New NAT Rule window will appear. Choose srcnat from Chain dropdown menu. Click on Action tab and choose masquerade from Action dropdown menu and then click on Apply and OK button.
- Go to IP > DHCP Server menu from your Winbox. DHCP Server window will appear.
- In DHCP Server window, click on DHCP Setup button and choose the created VRRP interface (in this article: vrrp1) from DHCP Server Interface drop-down menu and then click on Next
- Now put your LAN IP block (10.10.200.0/24) in DHCP Address Spaceinput box and click Next DHCP client/LAN user will get IP address from this network block.
- Choose gateway address for the given network (VRRP interface IP: 10.10.200.254) in Gateway for DHCP Networkinput box and then click Next
- Put IP range (10.10.200.10-10.10.200.253) from which your DHCP client/LAN user will get IP in Address to Give Outinput box and click Next
- Provide preferred DNS server IP and click Next
- Now provide IP lease time and click Next Default lease time is 3 days.
- DHCP setup is complete now and a successful message will be shown.
- Now connect any IP device (Desktop, Laptop, Smartphone etc.) to your network. Automatically an IP will be allocated for that device from your MikroTik DHCP server. Click Leases tab and observe IP lease status of that DHCP client.
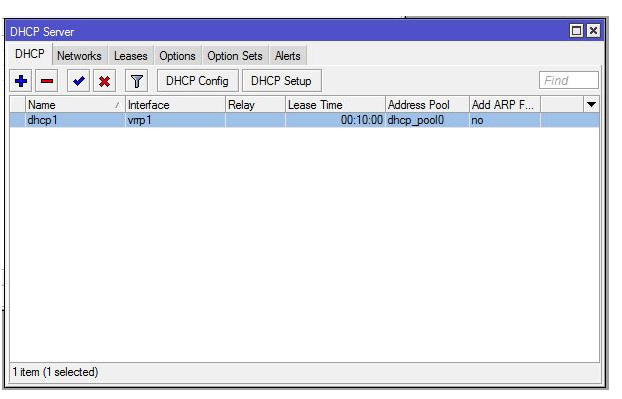
Cấu hình Master_RouterOS với VRRP và DHCP Server đã hoàn tất. Bây giờ chúng ta sẽ thực hiện cấu hình tương tự trong Backup_RouterOS để nó có thể xử lý lưu lượng mạng nếu Bộ định tuyến chính gặp sự cố do bất kỳ nguyên nhân không mong muốn nào.
Cấu hình MikroTik VRRP với DHCP trong Backup_RouterOS
Backup Router không làm gì trong mạng VRRP ngoài việc kiểm tra xem Master Router còn hoạt động hay không. Nếu Bộ định tuyến chính bị hỏng, Bộ định tuyến dự phòng sẽ xử lý tất cả các lưu lượng mạng như Bộ định tuyến chính. Vì vậy, Backup Router nên có cấu hình tương tự như Master Router nhưng chỉ ưu tiên lưu trữ ít hơn Master Router. Các bước sau đây sẽ chỉ ra cách định cấu hình Backup_RouterOS để nó có thể xử lý lưu lượng mạng nếu Bộ định tuyến chính không hoạt động do bất kỳ sự cố không mong muốn nào.
- Login to Backup_RouterOS using Winbox with full permission user credential.
- Click on Interfaces menu item. Interface List window will appear.
- Click on VRRP tab and then click on PLUS SIGN (+). New Interface window will appear.
- Put VRRP interface name in Name input field or you can keep as default name (vrrp1).
- Now click on VRRP tab and choose physical interface (ether2 for this article) on which you want to create VRRP.
- Put Virtual Router ID (10 for this article) in VRID input filed. This VRID must be same in Master Router and all Backup Routers.
- Put Backup Router priority (50 for this article) in Priority input field. As this is a Back Router, its priority will be less than Master Router.
- Make sure that Preemption Mode is enabled otherwise Master Router cannot be selected as master automatically if Master Router recovers due to any technical failure.
- Click on Apply and OK button. You will find a new VRRP interface (vrrp1) has been created in VRRP interface list.
- Go to IP > Addresses menu item. Address List window will appear. Click on PLUS SIGN (+). New Address window will appear.
- Put Backup_RouterOS WAN IP (172.30.30.2/25) in Address input field and choose WAN interface (ether1) from Interface dropdown menu and then click Apply and OK button. Click on PLUS SIGN (+) again and Put a LAN IP (10.10.200.2/24) in Address input field and choose LAN interface (ether2) from Interface dropdown menu and then click on Apply and OK button. Click on PLUS SIGN (+) again and put VRRP gateway IP (10.10.200.254/24) in Address input field and choose VRRP interface (default interface name is vrrp1) from Interface dropdown menu and then click on Apply and OK button.
- Now go to IP > DNS. DNS Settings window will appear. Put your DNS server IP (Public DNS IP: 8.8.8.8 or 8.8.4.4) in Servers input field and then click Apply and OK button.
- Go to IP > Routes. Route List window will appear. Click on PLUS SIGN (+). New Route window will appear. Click on Gateway input box and put your internet gateway IP (172.30.30.1) in this Gateway input field and then click on Apply and OK.
- Go to IP > Firewall menu and click on NAT tab. Now click on PLUS SIGN (+). New NAT Rule window will appear. Choose srcnat from Chain dropdown menu. Click on Action tab and choose masquerade from Action dropdown menu and then click Apply and OK.
- Go to IP > DHCP Server menu from your Winbox. DHCP Server window will appear.
- In DHCP Server window, click on DHCP Setup button and choose the created VRRP interface (in this article: vrrp1) from DHCP Server Interface drop-down menu and then click on Next
- Now put your LAN IP block (10.10.200.0/24) in DHCP Address Spaceinput box and click Next DHCP client/LAN user will get IP address from this network block.
- Choose gateway address for the given network (VRRP interface IP: 10.10.200.254) in Gateway for DHCP Networkinput box and then click Next
- Put IP range (10.10.200.10-10.10.200.253) from which your DHCP client/LAN user will get IP in Address to Give Outinput box and click Next
- Provide preferred DNS server IP and click Next
- Now provide IP lease time and click Next Default lease time is 3 days.
- DHCP setup is complete now and a successful message will be shown.
Cấu hình Backup_RouterOS với VRRP và DHCP đã hoàn tất. Nếu bạn có nhiều hơn một Bộ định tuyến dự phòng, bạn phải áp dụng cấu hình tương tự cho tất cả các Bộ định tuyến dự phòng ngoại trừ mức độ ưu tiên sẽ khác với các bộ định tuyến VRRP khác và phải nhỏ hơn Bộ định tuyến chính. Là quản trị viên mạng VRRP, bạn cũng có trách nhiệm cập nhật cấu hình Bộ định tuyến dự phòng bất cứ khi nào Bộ định tuyến chính thay đổi.
Bây giờ bạn có thể kiểm tra cấu hình VRRP của mình bằng cách kết nối bất kỳ Máy tính để bàn hoặc Máy tính xách tay nào với máy khách DHCP. Nếu mọi thứ đều ổn, PC LAN của bạn sẽ có thể truy cập internet không bị gián đoạn mặc dù Bộ định tuyến chính của bạn bị hỏng.
Nếu bạn gặp bất kỳ sự nhầm lẫn nào để thực hiện đúng các bước trên, hãy xem video bên dưới về Cấu hình MikroTik VRRP với DHCP Server. Tôi hy vọng, nó sẽ giảm bớt cho bạn bất kỳ sự nhầm lẫn nào.
Cấu hình MikroTik VRRP với DHCP Server đã được thảo luận trong bài viết này. Tôi hy vọng, bạn sẽ có thể định cấu hình mạng VRRP với MikroTik DHCP Server theo đúng các bước trên. Tuy nhiên, nếu bạn gặp phải bất kỳ sự nhầm lẫn nào khi định cấu hình mạng MikroTik VRRP với DHCP, vui lòng thảo luận trong nhận xét hoặc liên hệ với tôi từ trang Liên hệ .