Cấu hình máy khách OpenVPN trong Windows 10/11
OpenVPN là một giải pháp VPN tuyệt vời để truyền dữ liệu an toàn qua mạng công cộng. Định cấu hình Máy chủ OpenVPN trên MikroTik RouterOS hoặc Ubuntu Server, chúng ta có thể truy cập các máy chủ hoặc thiết bị cục bộ từ xa bằng Windows 10/11, Android hoặc MacOS.
Cách định cấu hình OpenVPN Server trong Ubuntu Server đã được thảo luận trong bài viết trước. Trong bài viết đó, tôi cũng đã thảo luận về cách tạo ứng dụng khách OpenVPN mới (dành cho HĐH Windows), ứng dụng này sẽ có thể kết nối Máy chủ OpenVPN. Vì vậy, trong bài viết này, tôi sẽ trình bày cách cài đặt và định cấu hình máy khách OpenVPN trong Windows 10/11 và cách kết nối Máy chủ OpenVPN từ PC Máy khách Windows này.
Cài đặt phần mềm máy khách OpenVPN trong Windows 10/11
Có thể tải xuống Phần mềm máy khách OpenVPN cho Windows 10/11 từ trang tải xuống của OpenVPN. Vì vậy, hãy truy cập Trang tải xuống cộng đồng của OpenVPN và tải xuống phần mềm phù hợp với Hệ điều hành của bạn. Đối với OpenVPN 2.5.7, tùy chọn tải xuống trông giống như hình dưới đây.
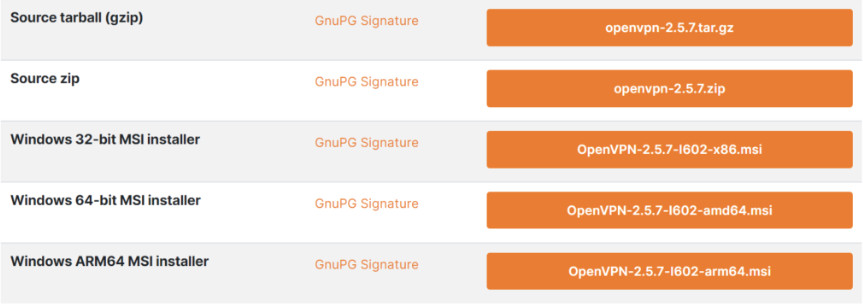
Tôi sẽ cài đặt ứng dụng khách OpenVPN cho Windows 10. Vì vậy, tôi đang tải xuống trình cài đặt Windows 64-bit MSI .
Sau khi tải xuống gói cài đặt, hãy cài đặt phần mềm trong hệ điều hành windows của bạn. Việc cài đặt phần mềm cũng đơn giản như cài đặt các phần mềm khác trong Hệ điều hành Windows.
Sau khi cài đặt phần mềm máy khách OpenVPN, hai bộ điều hợp mạng OpenVPN sẽ được cài đặt như hình ảnh sau. Nếu hai bộ điều hợp này không xuất hiện, ứng dụng khách OpenVPN sẽ không hoạt động.

Sau khi cài đặt thành công, bạn sẽ tìm thấy biểu tượng OpenVPN GUI trên Màn hình của mình. Nhấp đúp chuột vào nó để chạy ứng dụng khách OpenVPN. Nếu OpenVPN GUI chạy thành công, một biểu tượng kết nối nhỏ sẽ được tìm thấy trên thanh tác vụ hoặc dưới thanh biểu tượng ẩn như hình ảnh sau.
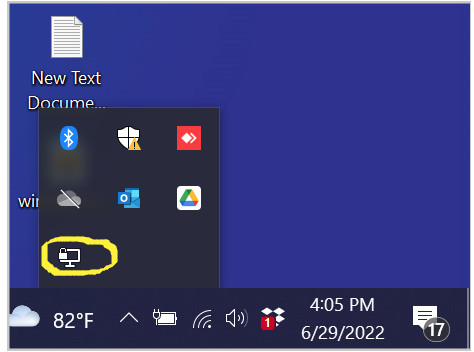
Nhấp vào nút chuột phải trên GUI OpenVPN. Lần đầu tiên, nó sẽ yêu cầu nhập tệp cấu hình ứng dụng khách được tạo trong khi cài đặt OpenVPN Server. Nếu bạn chưa tải xuống tệp cấu hình máy khách OpenVPN từ Máy chủ Ubuntu nơi Máy chủ OpenVPN đã được cài đặt, hãy tải xuống rồi nhập tệp cấu hình.
Ngay khi tệp cấu hình được tải lên, nó sẽ yêu cầu kết nối máy khách, nhấp vào tùy chọn Kết nối . Vì vậy, hãy nhấp vào tùy chọn Kết nối và nếu mọi thứ đều ổn, kết nối OpenVPN sẽ được thiết lập và biểu tượng GUI của OpenVPN sẽ chuyển sang màu xanh lục.
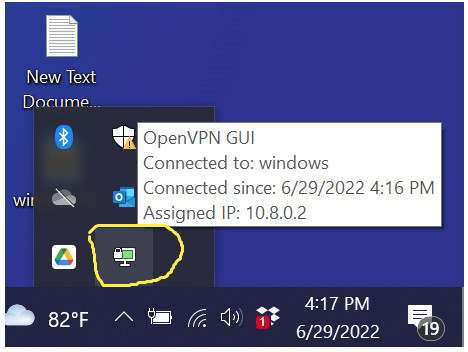
Bạn cũng sẽ tìm thấy địa chỉ IP được chỉ định trong bộ điều hợp OpenVPN của mình nếu bạn giữ con trỏ chuột trên OpenVPN GUI hoặc bạn có thể xem thông tin IP từ Trung tâm Mạng và Chia sẻ.
Lưu ý: Nếu bạn dùng thử OpenVPN Server trong LAB hoặc môi trường cục bộ, đừng quên chỉnh sửa địa chỉ IP trong Tệp Cấu hình Máy khách vì theo mặc định, tập lệnh OpenVPN sẽ được gán địa chỉ IP công cộng. Nếu không, bài kiểm tra của bạn sẽ thất bại.
Cách tải xuống và cài đặt phần mềm máy khách OpenVPN trong Windows 10/11 và cách định cấu hình máy khách OpenVPN để kết nối Máy chủ OpenVPN đã được thảo luận trong bài viết này. Tôi hy vọng bây giờ bạn có thể cài đặt và định cấu hình ứng dụng khách OpenVPN trong Hệ điều hành Windows mà không có bất kỳ sự nhầm lẫn nào. Tuy nhiên, nếu bạn gặp phải bất kỳ sự nhầm lẫn nào, vui lòng thảo luận trong nhận xét hoặc liên hệ với tôi từ trang Liên hệ .