Cấu hình máy chủ MikroTik PPPoE với máy chủ RADIUS miễn phí
Dịch vụ PPPoE là một trong những dịch vụ phổ biến nhất trong Bộ định tuyến MikroTik. Nó được sử dụng đặc biệt bởi nhà cung cấp ISP địa phương để đơn giản hóa kết nối máy khách. Dịch vụ MikroTik PPPoE chấp nhận xác thực và ủy quyền người dùng hoặc ứng dụng khách cả cơ sở dữ liệu người dùng cục bộ MikroTik và cơ sở dữ liệu người dùng RADIUS. RADIUS Server cung cấp một cách hiệu quả để quản lý xác thực người dùng, ủy quyền và kế toán. FreeRADIUS là bộ RADIUS hiệu suất cao cung cấp cơ sở xác thực, ủy quyền và kế toán người dùng cho một số thiết bị mạng bao gồm Bộ định tuyến MikroTik. Vì vậy, kết nối MikroTik Router với freeRADIUS Server, người dùng PPPoE có thể được quản lý hiệu quả. Cách định cấu hình máy chủ freeRADIUS với cơ sở dữ liệu MySQL vàcách định cấu hình hồ sơ người dùng với MySQL đã được thảo luận trong bài viết trước của tôi. Trong bài viết này, tôi sẽ thảo luận về cách định cấu hình Dịch vụ MikroTik PPPoE cũng như cách xác thực và ủy quyền người dùng PPPoE từ FreeRADIUS Server.
Giản đồ hệ thống
Để định cấu hình Dịch vụ MikroTik PPPoE với freeRADIUS Server, tôi đang làm theo sơ đồ mạng như hình bên dưới.
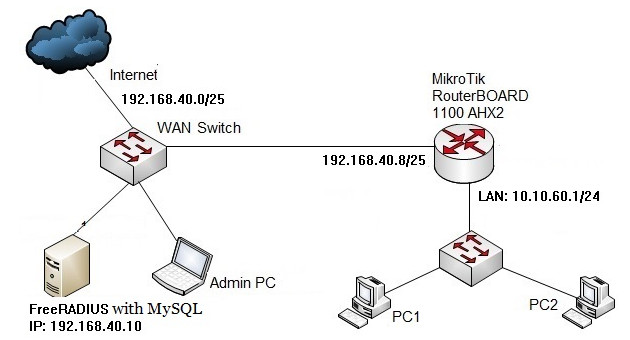
Trong mạng này, giao diện WAN của Bộ định tuyến MikroTik (RouterBOARD 1100 AHX2) (ether1) được kết nối với internet thông qua bộ chuyển mạch phân phối WAN có địa chỉ IP 192.168.40.8/25. MikroTik Router cũng có một mạng LAN có IP mạng 10.10.60.0/24. Máy chủ RADIUS miễn phí, được cài đặt trên Máy chủ Linux CentOS 7 với Máy chủ MySQL, cũng được kết nối với internet thông qua bộ chuyển mạch WAN có địa chỉ IP 192.168.40.10. Vì vậy, Bộ định tuyến MikroTik có thể nhìn thấy Máy chủ RADIUS miễn phí thông qua giao diện WAN và bộ chuyển mạch WAN.
Trong bài viết này, chúng tôi sẽ định cấu hình Máy chủ MikroTik PPPoE và kết nối với Máy chủ freeRADIUS để xác thực và ủy quyền cho người dùng PPPoE từ Máy chủ freeRADIUS. Vì vậy, hãy thiết kế mạng MikroTik và freeRADIUS của bạn theo sơ đồ mạng ở trên và làm theo các phần bên dưới để định cấu hình mạng MikroTik PPPoE của bạn với Máy chủ freeRADIUS.
Máy chủ MikroTik PPPoE với RADIUS miễn phí
Bây giờ chúng ta sẽ cấu hình mạng MikroTik PPPoE với freeRADIUS Server. Cấu hình hoàn chỉnh có thể được chia thành 7 phần sau.
- Cấu hình cơ bản của MikroTik Router
- Cấu hình máy chủ MikroTik PPPoE
- Cấu hình nhóm IP MikroTik
- Cấu hình máy khách MikroTik Radius
- Cấu hình hồ sơ người dùng FreeRADIUS
- Thêm Bộ định tuyến MikroTik làm thiết bị NAS FreeRADIUS.
- Kiểm tra xác thực và ủy quyền người dùng PPPoE
Phần sau đây sẽ mô tả từng bước bảy phần trên.
Phần 1: Cấu hình cơ bản của MikroTik Router
Cấu hình cơ bản của MikroTik Router bao gồm chỉ định WAN IP, LAN IP, DNS IP và NAT và Cấu hình định tuyến. Các bước sau đây sẽ chỉ ra cách thực hiện các chủ đề này trong MikroTik RouterOS của bạn.
- Login to your MikroTik Router using Winbox with full permission user such as admin user.
- Go to IP > Addressesmenu item. Address List window will appear.
- Click on PLUS SIGN (+). New Addresswindow will appear.
- Put RouterOS WAN IP (RouterOS WAN IP: 192.168.40.8/28) in Addressinput field and choose WAN interface (ether1) from Interface dropdown menu and then click Apply and OK
- Again click on PLUS SIGN (+) and put LAN Gateway IP (LAN Gateway IP: 10.10.60.1/24) in Address input field and choose LAN interface (ether2) from Interface dropdown menu and click Apply and OK button.
- Now go to IP > DNS. DNS Settingswindow will appear. Put your DNS server IP (Public DNS IP: 8.8.8.8 or 8.8.4.4) in Servers input field and then click Apply and OK button.
- Go to IP > Routes. Route Listwindow will appear. Click on PLUS SIGN (+). New Route window will appear. Click on Gateway input box and put your internet gateway IP (192.168.40.1) in this input field. Click on Apply and OK
- Go to IP > Firewall menu item and click on NAT tab and then click on PLUS SIGN (+). New NAT Rule window will appear.
- In General tab, choose srcnat from Chain dropdown menu and click Action tab and then choose masquerade from Action dropdown menu.
- Click on Apply and OK button.
Cấu hình cơ bản MikroTik Router đã hoàn tất. Bây giờ chúng tôi sẽ định cấu hình Máy chủ PPPoE trong MikroTik RouterOS của chúng tôi.
Phần 2: Cấu hình MikroTik PPPoE Server
Sau khi hoàn thành cấu hình RouterOS cơ bản, bây giờ chúng ta sẽ định cấu hình máy chủ PPPoE trong MikroTik RouterOS của mình. Các bước sau đây sẽ chỉ ra cách định cấu hình máy chủ PPPoE trong Bộ định tuyến MikroTik.
- Click on PPPmenu item from Winbox left menu bar. PPP window will appear now.
- Click on PPPoE Serverstab and then click on PLUS SIGN (+). New Interface window will appear.
- Under Generaltab, put PPPoE Server Interface name what you want or you can keep automatic name. Click Apply and OK button.
- Click on PPPoE Serverstab and then click on PLUS SIGN (+). New PPPoE Service window will appear.
- Put your PPPoE Server name in Service Nameinput box and then choose interface on which you want to setup PPPoE Server (ether2) from Interface dropdown menu. Click Apply and OK button.
- Click on Profilestab and then double click on Click on Local Address input field and put PPPoE Server’s IP Address (10.10.60.1) in this text field. Optionally, you can put DNS server for your PPPoE Client in DNS Server input box. If you want that only one connection is allowed with a username and password, click on Limits tab and click on yes radio button from Only one panel. Click Apply and OK button.
- Now click on Secrets tab and then click on PPP Authentication and Accounting PPP Authentication and Accountingwindow will appear. Click on Use Radius check box and then click on Apply and OK button.
Máy chủ PPPoE sẽ sử dụng Máy chủ RADIUS free để xác thực người dùng đã được cấu hình. Bây giờ chúng tôi sẽ định cấu hình Nhóm IP từ nơi ứng dụng khách PPPoE sẽ nhận địa chỉ IP.
Phần 3: Cấu hình nhóm IP MikroTik
Bây giờ chúng ta sẽ tạo ba Nhóm IP (512k_pool, 1M_pool và 2M_pool) cho ba hồ sơ người dùng (512k_Profile, 1M_Profile và 2M_Profile). Những hồ sơ người dùng này sẽ được tạo trong freeRADIUS Server. Các bước sau đây sẽ hướng dẫn cách tạo IP Pool trong MikroTik Router.
- Go to IP > Pool menu and click on PLUS SIGN (+). New IP Pool window will appear.
- Put pool name 512k_pool in Name input filed and put IP address range (10.10.60.2-10.10.60.254) in Addresses input field. Click Apply and OK button.
- Similarly create 1M_pool and 2M_pool and put address range 10.10.70.2-10.10.70.254 and 10.10.70.2-10.10.70.254 respectively.
Quá trình cấu hình MikroTik IP Pool đã hoàn tất. Bây giờ chúng ta sẽ định cấu hình ứng dụng khách MikroTik RADIUS để nó có thể kết nối với Máy chủ RADIUS miễn phí.
Phần 4: Cấu hình máy khách MikroTik Radius
Định cấu hình ứng dụng khách Radius, chúng tôi yêu cầu MikroTik kết nối với Máy chủ RADIUS và truy vấn xác thực người dùng từ Máy chủ RADIUS. Các bước sau đây sẽ chỉ ra cách định cấu hình ứng dụng khách Radius trong MikroTik RouterOS.
Quá trình cấu hình MikroTik IP Pool đã hoàn tất. Bây giờ chúng ta sẽ định cấu hình ứng dụng khách MikroTik RADIUS để nó có thể kết nối với Máy chủ RADIUS miễn phí.
- Click on Radiusmenu item from left menu bar. Radius window will appear now.
- Click on PLUS SIGN (+). New Radius Serverwindow will appear now.
- Click on pppcheckbox from Service panel.
- Put Radius Server IP address (192.168.40.10) in Addressinput field.
- Put Shared secret (Passkey@85) in Secretinput field. This secret has to put in freeRADIUS Server’s client configuration.
- Click Applyand OK button.
Cấu hình Radius client cũng như toàn bộ cấu hình MikroTik PPPoE Server để kết nối với freeRADIUS Server đã hoàn tất. Bước tiếp theo là định cấu hình hồ sơ người dùng freeRADIUS cho Máy chủ MikroTik PPPoE.
Phần 5: Cấu hình hồ sơ người dùng FreeRADIUS
Trong bài viết trước, tôi đã thảo luận về cách định cấu hình hồ sơ người dùng freeRADIUS cho Bộ định tuyến MikroTik . Trong bài viết đó, tôi đã tạo ba hồ sơ người dùng (512k_Profile, 1M_Profile và 2M_Profile). Tôi cũng đã chỉ ra cách tạo người dùng và chỉ định hồ sơ của họ. Vì vậy, không cần phải lặp lại ở đây. Nếu bạn chưa quen với hồ sơ người dùng freeRADIUS, hãy truy cập bài viết và hoàn tất cấu hình hồ sơ người dùng. Trong phần tiếp theo, tôi sẽ trình bày cách thêm Bộ định tuyến MikroTik làm thiết bị NAS trong cơ sở dữ liệu MySQL freeRADIUS.
Phần 6: Thêm Bộ định tuyến MikroTik làm thiết bị NAS FreeRADIUS
Trong bài trước mình đã hướng dẫn cách tạo user profile và test user bằng chương trình radtest. Nhưng tôi chưa chỉ ra cách thêm thiết bị NAS vào cơ sở dữ liệu MySQL. Vì vậy, bước sau đây sẽ chỉ ra cách thêm thiết bị NAS vào cơ sở dữ liệu MySQL của freeRADIUS.
- Đăng nhập vào cơ sở dữ liệu MySQL bằng lệnh sau.
[root@freeradius ~]# mysql -uroot -pPasskey85 radius
- Đưa ra lệnh sau để thêm Bộ định tuyến MikroTik (192.168.40.8) làm thiết bị NAS.
MariaDB [radius]> insert into nas (nasname,shortname,type,ports,secret,server,community,description) values(‘192.168.40.8’, ‘mikrotik-client’, ‘other’, NULL,’Passkey@85′,NULL,NULL,’MikroTik Client Router’);
- Đăng xuất khỏi máy chủ cơ sở dữ liệu của bạn bằng lệnh thoát.
MariaDB [(none)]> quit
- Khởi động lại Máy chủ RADIUS miễn phí của bạn. Nếu không, thông tin NAS freeRADIUS của bạn sẽ không được cập nhật.
[root@freeradius ~]# systemctl restart radiusd
Bộ định tuyến MikroTik của chúng tôi hiện đã được thêm dưới dạng thiết bị NAS và freeRADIUS hiện đã sẵn sàng để trả lời yêu cầu của người dùng. Bây giờ chúng tôi sẽ kiểm tra người dùng freeRADIUS với MikroTik PPPoE Server.
Phần 7: Kiểm tra xác thực và ủy quyền người dùng PPPoE
Chúng tôi hiện đã sẵn sàng để kiểm tra hồ sơ người dùng freeRADIUS với MikroTik PPPoE Server. Kết nối bất kỳ PC nào với mạng MikroTik PPPoE của bạn và định cấu hình Máy khách PPPoE. Trong bài viết này, tôi đang trình bày các bước để định cấu hình ứng dụng khách PPPoE trên Windows 7. Nếu bạn sử dụng Hệ điều hành khác, hãy tìm kiếm trên Google để tìm các bước định cấu hình Ứng dụng khách PPPoE trên Hệ điều hành cụ thể đó.
Trình quay số PC của Microsoft được sử dụng để kết nối với Máy chủ PPPoE từ xa. Vì vậy, bạn phải định cấu hình trình quay số PC của Microsoft trong PC chạy Windows 7 để truy cập Internet thông qua bộ định tuyến MikroTik của mình. Làm theo các bước dưới đây của tôi để tạo kết nối PPPoE trong windows 7 với trình hướng dẫn PPPoE tích hợp.
- Connect an Ethernet cable to windows 7 PC from your network switch.
- Open Network and Sharing Centerfrom Control Panel.
- Now click on Setup a new connection or networklink under Change your networking settings area. Set Up a Connection or Network window will appear.
- In this window, click on Connect to the internetoption and click the Next Connect to the Internet window will appear.
- Click on Broadband (PPPoE)option from this window and put username (such as: bob) and password that you have created in freeRADIUS user profile configuration. Optionally, you can change connection name in Connection name input field and you can also click on Remember this password option otherwise you have to provide password every time you start your PC. Now click on If you provide correct username and password, The connection to the Internet is ready to use message will be shown. Now click on Close button. A dialer will be created in your windows 7 PC and you can enter your credential anytime to connect Internet with this dialer.
Bây giờ bạn đã kết nối với internet bằng trình quay số PPPoE. Duyệt bất kỳ trang web. Tôi hy vọng bạn sẽ thành công để duyệt bất kỳ trang web nào bây giờ.
Ngoài ra, hãy kiểm tra Bộ định tuyến MikroTik của bạn. Bạn sẽ tìm thấy thông tin người dùng đã đăng nhập của mình trong Hàng đợi, Giao diện và khu vực kết nối hoạt động PPP.
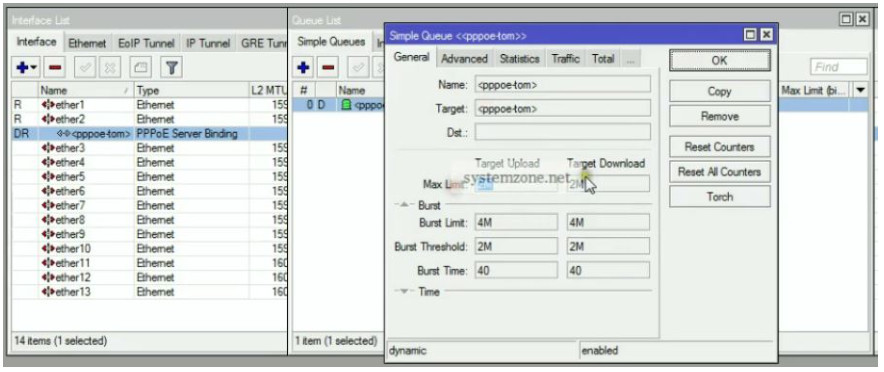
Nếu bạn gặp phải bất kỳ sự nhầm lẫn nào để thực hiện đúng các bước trên, hãy xem video bên dưới về cấu hình MikroTik PPPoE Server với freeRADIUS . Tôi hy vọng nó sẽ làm giảm bất kỳ sự nhầm lẫn của bạn.
Cách định cấu hình Máy chủ MikroTik PPPoE với hồ sơ người dùng freeRADIUS đã được tạo trong bài viết này. Tôi hy vọng bạn sẽ có thể định cấu hình Máy chủ MikroTik PPPoE của mình với Máy chủ RADIUS miễn phí. Tuy nhiên, nếu bạn gặp phải bất kỳ sự nhầm lẫn nào, vui lòng thảo luận trong nhận xét hoặc liên hệ với tôi từ trang Liên hệ .