Cài đặt và cấu hình cơ bản VMware ESXi 6.7
VMware vSphere là công ty tiên phong trong lĩnh vực ảo hóa. Không có phần mềm ảo hóa nào có nhiều tính năng phong phú như VMware vSphere. Hơn 500.000 trung tâm dữ liệu doanh nghiệp hiện đang sử dụng VMware vSphere. Dự kiến hầu hết các trung tâm dữ liệu sẽ được ảo hóa trong tương lai gần. Vì VMware vSphere cung cấp nhiều tính năng hơn bất kỳ phần mềm ảo hóa nào khác nên người ta dự đoán rằng nhu cầu về VMware vSphere sẽ tăng lên từng ngày. VMware ESXi là nền tảng của VMware vSphere và phiên bản ổn định hiện tại của VMware ESXi là 6.7. Vì vậy, trong bài viết này, chúng ta sẽ xem cách cài đặt VMware ESXi 6.7 và sau đó chúng ta cũng sẽ xem cấu hình mạng quản lý để truy cập VMware ESXi Host từ bảng điều khiển web.
Yêu cầu phần cứng cho VMware ESXi 6.7
VMware ESXi yêu cầu lập kế hoạch hệ thống trước khi cài đặt. Vì vậy, hãy suy nghĩ về trung tâm dữ liệu của bạn và sắp xếp phần cứng máy chủ theo yêu cầu của bạn. Ở đây tôi chỉ đề cập đến những yêu cầu tối thiểu để cài đặt VMware EXSi 6.7. Tài nguyên phần cứng và hệ thống phải đáp ứng các yêu cầu sau để bắt đầu cài đặt VMware ESXi 6.7.
- Nền tảng máy chủ được hỗ trợ. Xem Hướng dẫn tương thích VMware để kiểm tra nền tảng máy chủ.
- Máy chủ phải có ít nhất hai lõi CPU.
- ESXi 6.7 hỗ trợ bộ xử lý 64-bit x86 được phát hành sau tháng 9 năm 2006. Điều này bao gồm nhiều bộ xử lý đa lõi.
- Bit NX/XD được kích hoạt cho CPU trong BIOS.
- RAM vật lý tối thiểu 4 GB. Nên cung cấp ít nhất 8 GB RAM để chạy máy ảo đúng cách.
- Để hỗ trợ máy ảo 64 bit, ảo hóa phần cứng (Intel VT-x hoặc AMD RVI) phải được bật trên CPU x64.
- Một hoặc nhiều bộ điều khiển Ethernet Gigabit hoặc nhanh hơn. Để biết danh sách các mẫu bộ điều hợp mạng được hỗ trợ, hãy xem Hướng dẫn tương thích với VMware .
- Đĩa SCSI hoặc RAID LUN cục bộ, không nối mạng với không gian không phân vùng cho các máy ảo.
- Đối với Serial ATA (SATA), ổ đĩa được kết nối thông qua bộ điều khiển SAS được hỗ trợ hoặc bộ điều khiển SATA tích hợp được hỗ trợ. Đĩa SATA được coi là từ xa, không phải cục bộ. Theo mặc định, các đĩa này không được sử dụng làm phân vùng đầu vì chúng được coi là từ xa.
Nếu có những yêu cầu tối thiểu ở trên thì chúng ta sẵn sàng cài đặt bản cài đặt VMware ESXi 6.7. Trong phần sau, chúng ta sẽ xem cách cài đặt VMware ESXi 6.7 từng bước bằng ảnh chụp màn hình.
Từng bước cài đặt VMware ESXi 6.7 với ảnh chụp màn hình
Bây giờ chúng ta sẽ cài đặt VMware ESXi 6.7. Chúng ta có thể dễ dàng cài đặt VMware ESXi theo ba bước dưới đây:
- Tải xuống VMware ESXi Hypervisor hoặc VMvisor ISO và tạo ổ đĩa khởi động
- Thực hiện quá trình cài đặt VMware ESXi
- Cấu hình mạng quản lý VMware ESXi
Bước 1: Tải xuống VMware ESXi VMvisor ISO và tạo ổ đĩa khởi động
Trước khi bắt đầu cài đặt VMware ESXi, chúng ta phải thu thập tệp ISO VMware VMvisor từ trang tải xuống VMware và sau đó ghi ISO này vào đĩa CD/DVD có khả năng khởi động. Các bước sau đây sẽ chỉ ra cách tải xuống tệp ISO VMvisor và cách ghi tệp ISO vào đĩa CD/DVD có khả năng khởi động.
- Truy cập trang web chính thức của VMware [vmware.com] và nhấp vào mục menu Tải xuống rồi nhấp vào tùy chọn vSphere. Để tải xuống bất kỳ sản phẩm nào từ VMware, bạn cần đăng ký hoặc đăng ký VMware. Vì vậy, nếu bạn chưa có tài khoản nào trong VMware, hãy tạo một tài khoản ngay bây giờ. VMware chỉ cho phép tải xuống phần mềm đối với người dùng được cấp phép. Vì vậy, nếu bạn không mua bất kỳ giấy phép nào, hãy đăng ký bản tải xuống VMware ESXi để dùng thử (chỉ 60 ngày) và sau đó tải xuống tệp ISO VMware VMvisor. Ngoài ra, bạn có thể tìm kiếm giấy phép VMware ESXi trên ebay và nếu may mắn, bạn có thể nhận được giấy phép ở đó với giá rẻ và có thể tải xuống tệp ISO VMvisor từ liên kết được cung cấp ở đó sau khi mua giấy phép.
- Sau khi tải xuống tệp ISO, hãy ghi image ISO vào đĩa CD hoặc DVD bằng phần mềm ghi đĩa yêu thích của bạn như Nero [nero.com] hoặc Power ISO [poweriso.com], sau đó đưa đĩa CD/DVD bị cháy vào CD/DVD ROM của Máy chủ Vật lý .
Bước 2: Thực hiện quá trình cài đặt VMware ESXi
Sau khi đưa CD/DVD vào DVD ROM của Máy chủ, bây giờ chúng ta sẽ bắt đầu cài đặt VMware ESXi. Vì vậy, hãy nhấn nút nguồn của máy chủ và chuyển đến menu tùy chọn khởi động theo nhà cung cấp máy chủ. Chọn khởi động từ CD/DVD ROM và hệ thống sẽ bắt đầu khởi động từ CD/DVD và trình cài đặt VMware ESXi sẽ bắt đầu tải.
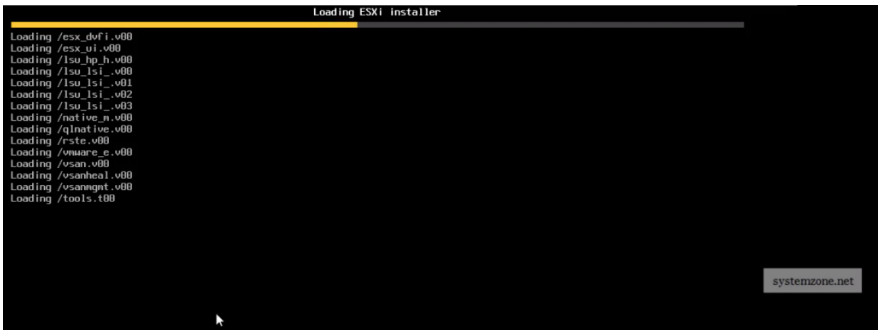
Sau khi tải tất cả các mô-đun thành công, trình cài đặt ESXi sẽ yêu cầu bắt đầu quá trình cài đặt. Trong cửa sổ này, chúng tôi không có gì để làm. Chỉ cần nhấn phím Enter để bắt đầu cài đặt ESXi.
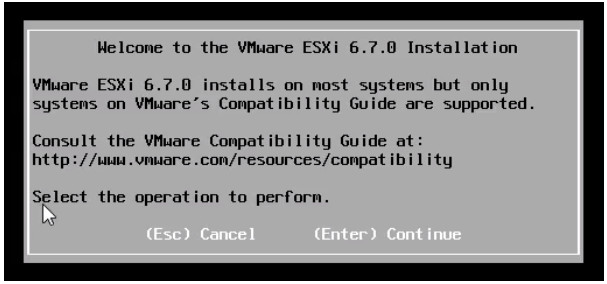
Sau khi nhấn phím Enter, trình cài đặt ESXi sẽ yêu cầu chấp nhận Thỏa thuận cấp phép người dùng cuối của VMware. Nếu không chấp nhận thỏa thuận cấp phép, chúng tôi sẽ không thể bắt đầu cài đặt. Nhấn phím F11 để chấp nhận thỏa thuận cấp phép và tiếp tục quá trình cài đặt.
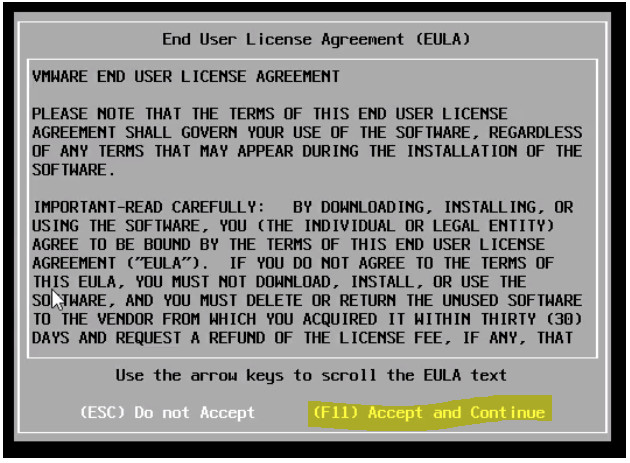
Sau khi chấp nhận thỏa thuận cấp phép người dùng cuối của VMware, trình cài đặt ESXi sẽ bắt đầu quét các thiết bị lưu trữ (HDD) có sẵn được gắn với Máy chủ lưu trữ. Quá trình này có thể mất một chút thời gian tùy thuộc vào thiết bị lưu trữ kèm theo.
Sau khi quét các thiết bị lưu trữ, trình cài đặt ESXi sẽ hiển thị các thiết bị lưu trữ có sẵn dưới dạng Summery. Ở đây, chúng ta sẽ tìm thấy hai loại thiết bị lưu trữ – Cục bộ và Từ xa. Thiết bị lưu trữ cục bộ là những thiết bị được gắn trực tiếp với máy chủ, chẳng hạn như ổ cứng HDD của máy chủ. Thiết bị lưu trữ từ xa là ổ cứng LUN được gắn từ các thiết bị mảng như Mảng lưu trữ DELL EMC.
Bên cạnh việc hiển thị các thiết bị lưu trữ có sẵn, trình cài đặt ESXi sẽ yêu cầu chọn thiết bị lưu trữ (HDD) nơi ESXi sẽ được cài đặt. Vì vậy, hãy chọn ổ cứng từ danh sách mà bạn muốn cài đặt VMware ESXi rồi nhấn phím Enter để chuyển sang bước tiếp theo.
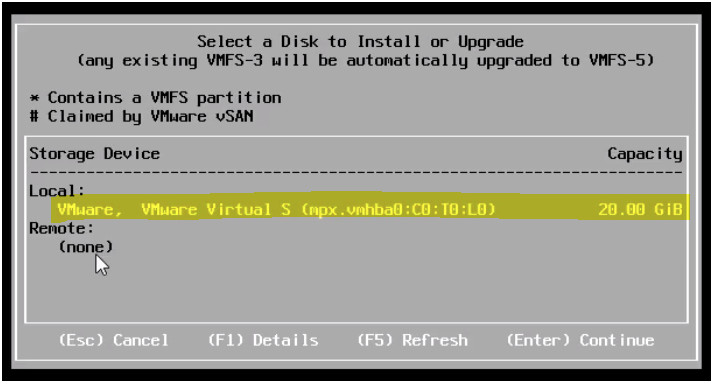
Sau khi chọn ổ cứng để cài đặt ESXi và nhấn phím Enter, trình cài đặt ESXi sẽ yêu cầu chọn bố cục bàn phím sẽ được sử dụng để nhập liệu từ bàn phím của bạn. Theo mặc định trình cài đặt ESXi sẽ chọn bố cục bàn phím mặc định của Hoa Kỳ. Sẽ tốt hơn nếu giữ nguyên mặc định nhưng nếu muốn, bạn có thể thay đổi bố cục bàn phím theo ý muốn. Sau khi chọn bố cục bàn phím đã chọn, nhấn phím Enter để chuyển sang bước tiếp theo.
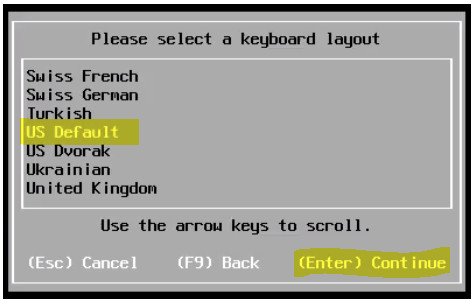
Bây giờ trình cài đặt ESXi sẽ yêu cầu nhập mật khẩu root. Cẩn thận đặt mật khẩu root và xác nhận mật khẩu. Không bao giờ quên mật khẩu root cho đến khi thay đổi mật khẩu root mới. Mật khẩu phải có ít nhất 7 ký tự. Sau khi cung cấp mật khẩu root, nhấn phím Enter để tiếp tục bước tiếp theo.
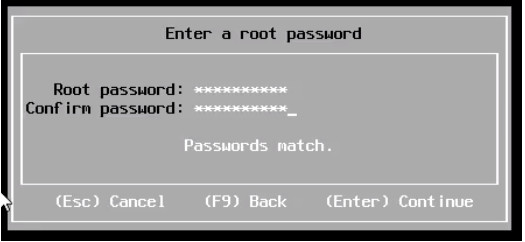
Sau khi cung cấp mật khẩu gốc, trình cài đặt ESXi sẽ thu thập một số thông tin hệ thống bổ sung, có thể mất vài phút và sau đó nó sẽ yêu cầu xác nhận cài đặt vì nó sẽ định dạng và phân vùng lại không gian đĩa đã chọn và dữ liệu cũ không bao giờ có thể lấy lại được. Nhấn phím F11 để xác nhận cài đặt ESXi.
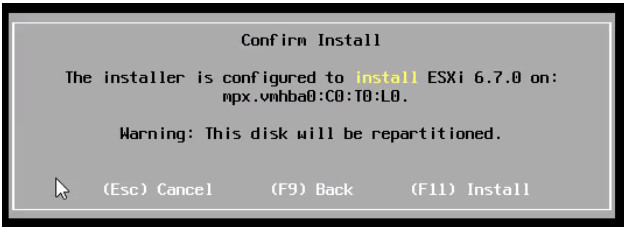
Sau khi xác nhận cài đặt, quá trình cài đặt ESXi sẽ được bắt đầu và chúng ta có thể thấy tiến trình cài đặt trên màn hình. VMware ESXi là hệ điều hành rất nhẹ. Vì vậy, sẽ mất chút thời gian để cài đặt ESXi OS trên máy chủ.
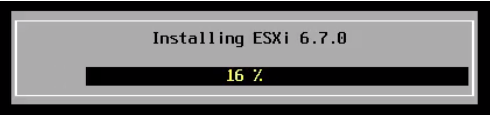
Quá trình cài đặt VMware ESXi sẽ hoàn tất trong giây lát và thông báo thành công sẽ được hiển thị. Nó cũng sẽ yêu cầu khởi động lại máy chủ để bắt đầu sử dụng VMware ESXi. Nhưng trước khi khởi động lại máy chủ, hãy đảm bảo rằng phương tiện cài đặt (CD/DVD) đã bị xóa. Nhấn phím Enter để khởi động lại máy chủ.
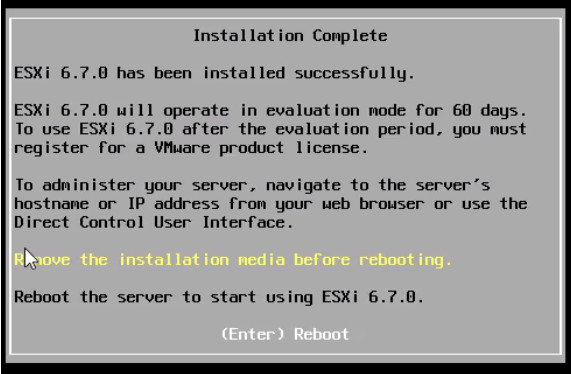
Máy chủ chủ sẽ được tắt và khởi động lại và sẽ mất một khoảng thời gian ngắn để hoàn tất các quá trình này. Sau khi khởi động lại, VMware ESXi sẽ bắt đầu tải và màn hình chính của VMware ESXi sẽ được hiển thị sau khi tải tất cả các mô-đun ESXi.
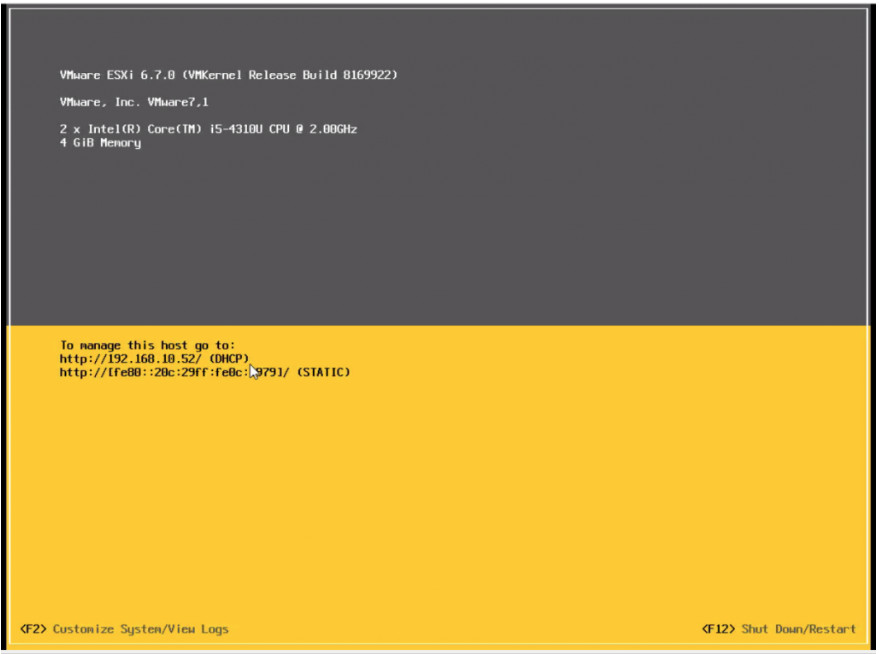
Nếu bộ điều hợp mạng máy chủ được kết nối với máy chủ DHCP, một IP sẽ được chỉ định động trên Mạng quản lý và IP sẽ được hiển thị trên màn hình chính ESXi. Trong màn hình chính ở trên, chúng ta có thể thấy rằng IP đã được gán động.
Nếu không muốn giữ địa chỉ IP được gán động này, chúng ta cũng có thể gán địa chỉ IP quản lý một cách tĩnh. Chúng ta sẽ xem cách gán địa chỉ IP quản lý tĩnh cũng như DNS và Tên máy chủ từ màn hình chính trong bước sau.
Bước 3: Cấu hình mạng quản lý VMware ESXi
Sau khi cài đặt VMware ESXi, nhiệm vụ đầu tiên sau khi cài đặt là gán địa chỉ IP tĩnh trên mạng quản lý. Mặc dù IP quản lý có thể được gán động nhưng hầu hết quản trị viên mạng không thích gán địa chỉ IP động trên mạng quản lý ESXi. Vì vậy, bây giờ chúng ta sẽ xem cách cấu hình mạng quản lý từ màn hình chính VMware ESXi.
Trên màn hình chính ESXi, được hiển thị trong hình trên, nhấn F2 để Tùy chỉnh nhật ký hệ thống/Xem nhật ký. Nhập mật khẩu gốc được cung cấp trong quá trình cài đặt vào cửa sổ nhắc rồi nhấn phím Enter. Menu Tùy chỉnh hệ thống sẽ xuất hiện ngay bây giờ.
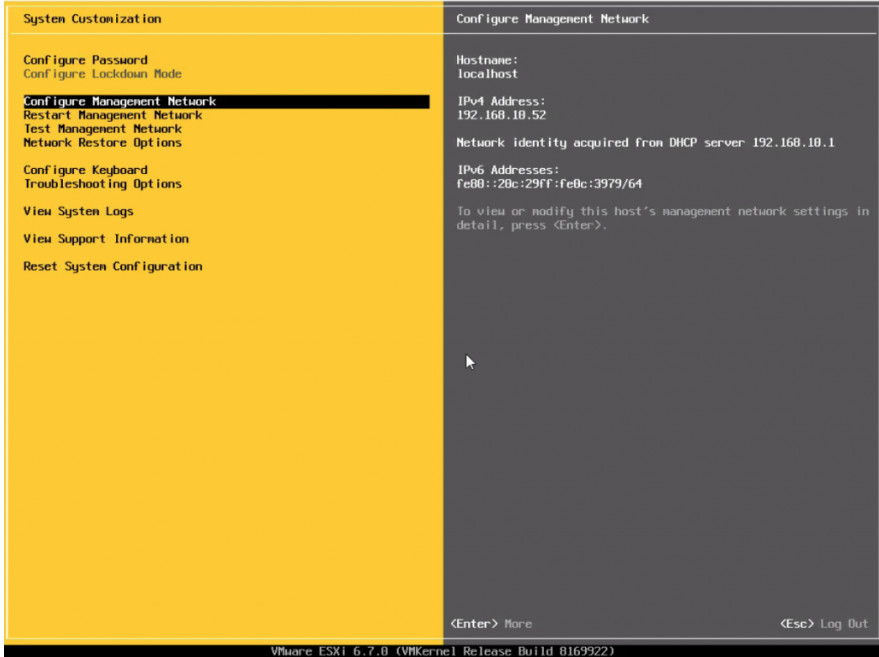
Từ menu Tùy chỉnh hệ thống, chọn Cấu hình mạng quản lý rồi nhấn phím Enter. Menu Cấu hình Mạng Quản lý sẽ xuất hiện.
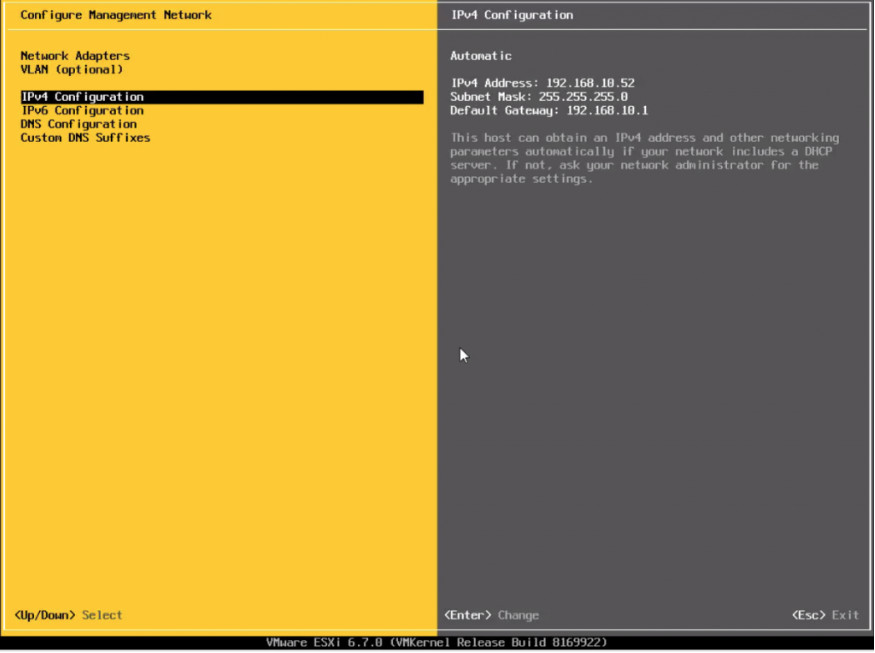
Từ menu Cấu hình mạng quản lý, chọn mục menu Cấu hình IPv4 và nhấn phím Enter. Cửa sổ Cấu hình IPv4 sẽ xuất hiện.
Từ cửa sổ Cấu hình IPv4, chọn Đặt tùy chọn cấu hình mạng và địa chỉ IPv4 tĩnh bằng phím lên và xuống, sau đó nhấn phím Space để chọn.
Bây giờ, hãy đặt tĩnh Địa chỉ IPv4, Mặt nạ mạng con và Cổng mặc định ưa thích rồi nhấn phím Enter.
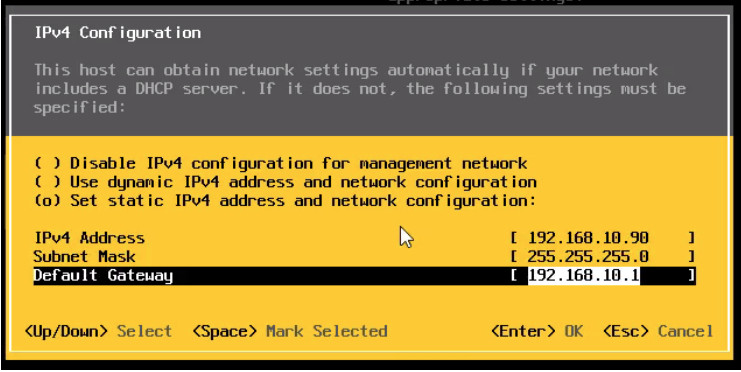
Để định cấu hình DNS và Tên máy chủ, hãy chọn mục menu Cấu hình DNS từ menu Cấu hình mạng quản lý rồi nhấn phím Enter. Cửa sổ Cấu hình DNS sẽ xuất hiện.
Từ cửa sổ Cấu hình DNS, chọn tùy chọn Sử dụng địa chỉ máy chủ DNS và tên máy chủ sau bằng cách sử dụng phím lên và xuống, sau đó nhấn phím Space để chọn.
Bây giờ cung cấp Máy chủ DNS chính, địa chỉ Máy chủ DNS thay thế và Tên máy chủ, sau đó nhấn phím Enter.
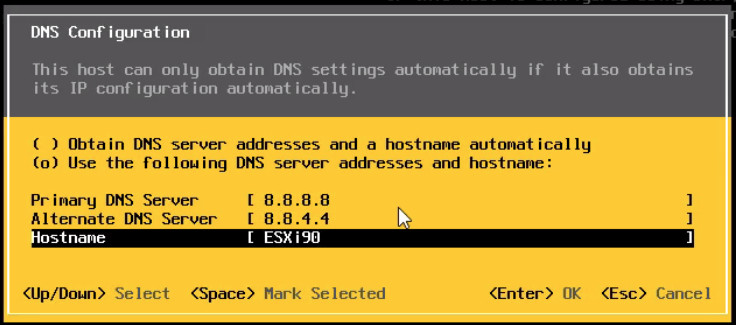
Bây giờ hãy nhấn phím Esc để quay lại từ Cấu hình mạng quản lý. Bây giờ nó sẽ yêu cầu xác nhận để áp dụng các thay đổi mạng quản lý. Nhấn phím Y để áp dụng các thay đổi và khởi động lại mạng quản lý.
Sau khi áp dụng các thay đổi, menu Cấu hình Mạng Quản lý sẽ trở về menu Tùy chỉnh Hệ thống. Từ menu Tùy chỉnh hệ thống, nhấn phím Esc để đăng xuất khỏi Tùy chỉnh hệ thống và quay lại màn hình chính ESXi.
Bây giờ, hãy truy cập bất kỳ PC nào có địa chỉ IP quản lý ESXi có thể truy cập được và mở bất kỳ trình duyệt web nào. Cá nhân tôi khuyên bạn nên sử dụng Google Chrome vì nó rất dễ dàng và thoải mái. Nhưng bạn có thể sử dụng bất kỳ trình duyệt nào bạn thích.
Nhập URL hiển thị trong màn hình chính ESXi (ví dụ: https://ESXi_IP_address) vào thanh URL của trình duyệt và nhấn phím Enter. Vì ESXi sử dụng chứng chỉ SSL tự ký nên trình duyệt có thể không tin cậy chứng chỉ này và nó sẽ hiển thị thông báo cảnh báo rằng chứng chỉ không đáng tin cậy. Trong trường hợp này, hãy nhấp vào nút Nâng cao hiển thị trong trang xuất hiện rồi nhấp vào liên kết có nội dung Đã xử lý thành ESXi_IP_address (không an toàn). Bây giờ bạn sẽ tìm thấy trang đăng nhập VMware ESXi như hình bên dưới.
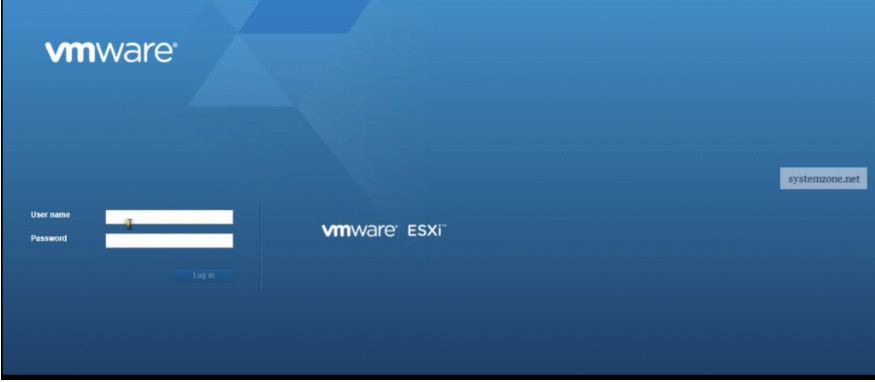
Trong trang đăng nhập, nhập Tên người dùng root và nhập mật khẩu root vào trường nhập Mật khẩu, sau đó nhấn phím Enter hoặc nhấp vào nút Đăng nhập. Bây giờ bạn sẽ tìm thấy trang quản trị web VMware ESXi, từ đó chúng ta có thể quản lý mọi thứ để vận hành một trung tâm dữ liệu trơn tru với VMware ESXi.
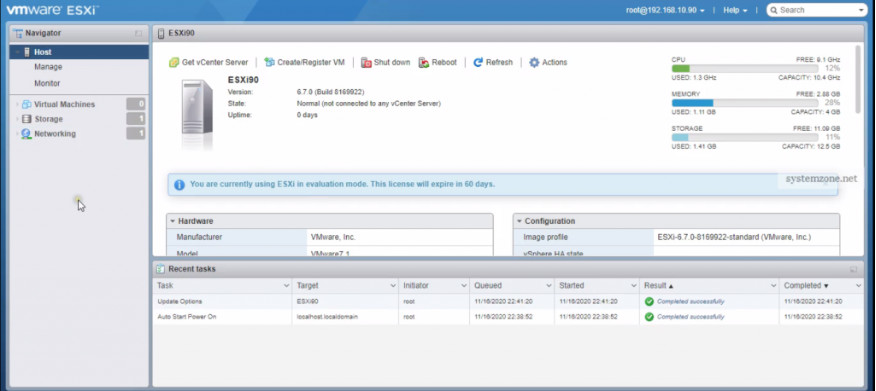
Cách cài đặt VMware vSphere 6.7 và cách định cấu hình mạng quản lý của nó đã được thảo luận trong bài viết này. Tôi hy vọng bây giờ bạn có thể cài đặt VMware vSphere trên máy chủ vật lý của mình đúng cách. Tuy nhiên, nếu bạn gặp phải bất kỳ sự nhầm lẫn nào trong việc cài đặt và định cấu hình VMware ESXi đúng cách, vui lòng thảo luận trong phần bình luận hoặc liên hệ với tôi từ trang Liên hệ .