Cài đặt CentOS 7.5 với GUI và Phân vùng LVM
Red Hat/CentOS Linux là một hệ điều hành máy chủ phổ biến. Đặc biệt những ai làm việc trên mail server, web server, web proxy server, ftp server và file server đã quá quen thuộc với Red Hat/CentOS Linux. Trong bài viết trước của tôi, tôi đã thảo luận về cách cài đặt CentOS 7.5 Linux từng bước với phân vùng tiêu chuẩn. Nhưng nếu bạn muốn làm việc trên máy chủ thư, máy chủ proxy web, máy chủ ftp, máy chủ tệp hoặc bất kỳ ứng dụng nào khác mà dung lượng ổ đĩa thay đổi thường xuyên, phân vùng tiêu chuẩn không được khuyến nghị trong trường hợp này vì phân vùng tiêu chuẩn không thể quản lý phân vùng ổ đĩa một cách linh hoạt . Mặt khác, LVM (Trình quản lý khối hợp lý) cung cấp cơ hội để quản lý phân vùng của bạn một cách linh hoạt. Vì vậy, phân vùng LVM luôn được khuyến nghị để cài đặt Red Hat/CentOS Linux. Nhưng phân vùng LVM không dễ dàng như phân vùng tiêu chuẩn. Bạn nên có kiến thức về các thuật ngữ cơ bản của phân vùng LVM. Trong bài viết này, tôi sẽ thảo luận về các thuật ngữ cơ bản của LVM và kiến trúc cơ bản của LVM. Tôi cũng sẽ thảo luận về cách cài đặt CentOS 7.5 Linux với phân vùng LVM.
Linh kiện LVM
Ba thuật ngữ sau đây là các thành phần cơ bản của phân vùng LVM.
- Khối lượng vật lý : Đơn vị lưu trữ vật lý cơ bản của LVM là một thiết bị khối, chẳng hạn như phân vùng của đĩa hoặc toàn bộ đĩa. Để sử dụng thiết bị khối cho ổ đĩa logic LVM, thiết bị phải được khởi tạo dưới dạng ổ đĩa vật lý (PV).
- Volume Groups : Các volume vật lý (PV) được kết hợp thành các nhóm volume (VG). Điều này tạo ra một nhóm không gian đĩa mà các khối hợp lý có thể được phân bổ.
- Khối lượng logic : Trong LVM, một nhóm khối lượng được chia thành một hoặc nhiều khối lượng logic. Khối lượng hợp lý được sử dụng bởi các hệ thống tệp và ứng dụng.
Kiến trúc cơ bản của LVM
Trong công nghệ LVM, một hoặc nhiều đĩa hoặc phân vùng đĩa được khởi tạo dưới dạng ổ đĩa vật lý (PV). Các ổ đĩa vật lý này sau đó được kết hợp thành một nhóm ổ đĩa (VG) hoạt động như một nhóm dung lượng đĩa. Từ các nhóm âm lượng, có thể tạo một hoặc nhiều âm lượng logic (LV) theo yêu cầu hệ thống. Quá trình này tương tự như cách đĩa được chia thành các phân vùng. Một ổ đĩa logic được sử dụng bởi các hệ thống tệp và ứng dụng bằng cách gắn vào một điểm gắn. Hình ảnh sau đây cho thấy tổng quan về kiến trúc LVM.
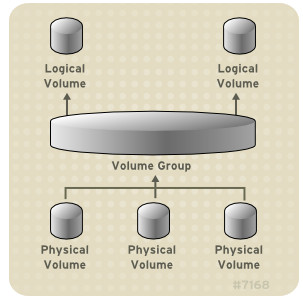
Cài đặt CentOS 7.5 với Phân vùng LVM
Bây giờ chúng ta sẽ bắt đầu cài đặt CentOS 7.5 với phân vùng LVM. CentOS 7.5 có thể được cài đặt trên máy chủ của bạn nếu nó có tối thiểu 256MB RAM, dung lượng ổ đĩa 2GB và kiến trúc CPU 64 bit vì CentOS 7.5 không hỗ trợ kiến trúc CPU 32 bit. Chúng ta sẽ hoàn thành cài đặt CentOS 7.5 với 8 bước sau.
Bước 1: Tải xuống CentOS 7.5 ISO và tạo ổ đĩa khởi động
Trước khi bắt đầu cài đặt CentOS 7.5, bạn phải thu thập tệp ISO CentOS 7.5 và sau đó ghi tệp ISO này vào phương tiện có thể khởi động. Các bước sau đây sẽ chỉ ra cách tải xuống tệp ISO CentOS 7.5 và cách ghi tệp ISO vào phương tiện có thể khởi động.
- Go to CentOS official site [centos.org] and click on GET CENTOS menu item and then click on DVD ISO button. Now choose your desired ISO file from this download page. Alternately, you can follow this link and download CentOS 7.5 from here.
- After downloading ISO file, burn the ISO image in a DVD or in a USB flash drive with your favorite burning software such as Nero[nero.com] or Power ISO [poweriso.com] and then start installation according to the below steps.
Bước 2: Bắt đầu cài đặt
Sau khi tải xuống và tạo ổ đĩa khởi động, bây giờ chúng ta sẽ sẵn sàng bắt đầu cài đặt CentOS 7.5. Các bước sau đây sẽ hiển thị các quy trình ban đầu để bắt đầu cài đặt CentOS 7.5.
- Press power button of your server machine and go to boot option menu according to your machine vender. Choose your boot media CD/DVD ROM if you use DVD or USB Flash Drive if you use Pen drive as your bootable media from boot menu.
- First window of CentOS 7.5 installation will appear. Press Enter key or just wait 60 seconds to go next window.
- It will now ask you to press Enter key to start installation. So, hit Enter key to begin installation.
- After checking a lot of system requirements, a graphical window will appear to choose language.
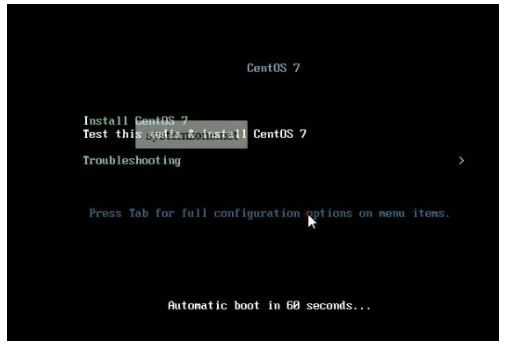
Bước 3: Chọn ngôn ngữ
Từ cửa sổ đồ họa đầu tiên này, hãy chọn ngôn ngữ của hệ điều hành rồi nhấp vào nút Tiếp tục . Nếu bạn muốn giữ tiếng Anh làm ngôn ngữ máy chủ của mình, chỉ cần nhấp vào nút Tiếp tục . Cài đặt Cửa sổ Summery sẽ xuất hiện để thiết lập Bản địa hóa, Phần mềm và Hệ thống.
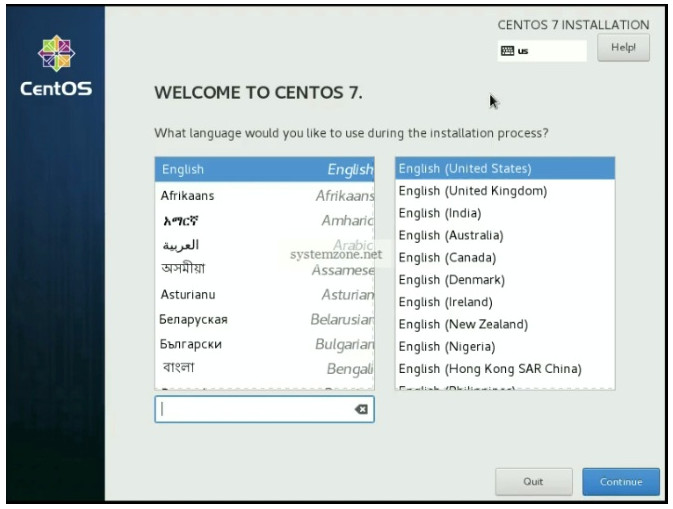
Bước 4: Thiết lập bản địa hóa
Trong thiết lập bản địa hóa, có ba loại cấu hình. Trong số đó, Hỗ trợ bàn phím và ngôn ngữ sẽ được chọn theo thiết lập ngôn ngữ trước đó. Bây giờ bạn cần thiết lập Ngày & Giờ. Để thiết lập ngày và giờ, hãy nhấp vào biểu tượng Ngày & Giờ .
Chọn vùng của bạn từ menu thả xuống Vùng và chọn thành phố của bạn từ menu thả xuống Thành phố . Bạn cũng có thể điều chỉnh Vùng và Thành phố của mình bằng cách nhấp vào thành phố của bạn trên bản đồ. Ngày và giờ của bạn sẽ được điều chỉnh bằng cách chọn Vùng và Thành phố nhưng hãy kiểm tra kỹ ngày và giờ đã thay đổi của bạn bên dưới bản đồ rồi nhấp vào nút Xong .
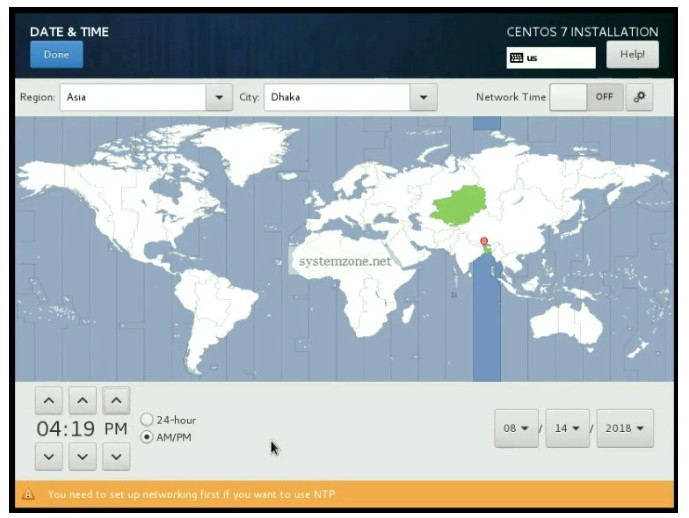
Bước 5: Cài đặt phần mềm
Trong thiết lập phần mềm, có hai tùy chọn. Đó là:
- Nguồn cài đặt: Nguồn cài đặt sẽ được chọn tự động là Phương tiện cục bộ. Vì vậy, không cần phải thay đổi nó.
- Lựa chọn phần mềm : Cài đặt tối thiểu sẽ được chọn trong tùy chọn Lựa chọn phần mềm. Vì chúng tôi muốn cài đặt Giao diện người dùng đồ họa CentOS 7.5 (GUI), chúng tôi sẽ thay đổi Cài đặt tối thiểu ngay bây giờ. Nhấp vào biểu tượng Lựa chọn phần mềm và sau đó nhấp vào Bàn làm việc Gnome từ bảng Môi trường cơ sở. Theo tùy chọn, bạn có thể chọn Công cụ phát triển, Công cụ quản trị hệ thống, Ứng dụng GNOME và Bộ Office và các tùy chọn Năng suất từ bảng Tiện ích cho môi trường đã chọn. Nhấp vào nút Xong sau khi chọn Môi trường cơ sở và Tiện ích bổ sung.
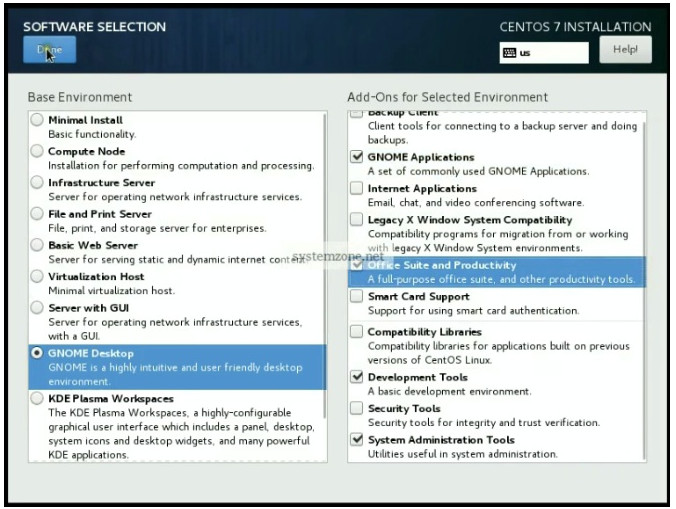
Bước 6: Thiết lập hệ thống
Có hai tùy chọn trong Thiết lập hệ thống. Đây là Đích cài đặt và Mạng & Tên máy chủ . Trong bài viết trước của tôi, tôi đã thảo luận về cách định cấu hình mạng bằng công cụ nmtui . Vì vậy, sau khi cài đặt, bạn có thể làm theo bài viết đó để định cấu hình mạng của mình. Bây giờ chúng ta sẽ định cấu hình Đích cài đặt theo các bước dưới đây.
- Click on INSTALLATION DESTINATION icon. Installation Destination window will appear.
- In Device Selection area click on disk icon which is shown within Local Standard Disks panel.
- From Other Storage Options, click on I will configure partitioning radio button and then click on Done button.
- Manual Partitioning window will appear now. Click on dropdown menu within New CentOS 7 Installation box and choose LVM option. By default LVM is selected because it is the recommended partitioning method.
- Now click on PLUS SIGN (+) located below the New CentOS 7 Installation ADD A NEW MOUNT POINT pop up window will appear. Choose /boot option from Mount Point dropdown menu and type 500 in Desired Capacity input box. By default, MB will be the unit of capacity if you do not mention it. Click on Add Mount Point button now. The /boot partition will not be included into LVM because boot loader cannot read LVM partition. So, by default it will be kept into standard partition. So, don’t be hesitated.
- Similarly, click on PLUS SIGN again and choose swap from Mount Point dropdown menu and put desired capacity equal to your RAM size in Desired Capacity input box. For example, if your RAM size is 1GB, put capacity value 1GB. Click on Add Mount Point button. You will now find your SWAP partition is under LVM partition and a default Volume Group named centos has been created. If you wish you can modify by clicking Modify button.
- Again click on PLUS SIGN and choose (/) root partition from Mount Pointdropdown menu and put your desired root partition value in Desired Capacity input box. If you wish to assign 10GB for your root partition, put value as 10GB but it must be less than or equal to total disk space-(/boot+swap). If you wish to keep all available disk space, keep this field blank. Click on Add Mount Point button.
- Click on Done button and then click on Accept Changes button in SUMMARY OF CHANGES window.
- Now click on Begin Installation button. CentOS will start installation according to your desired configuration.
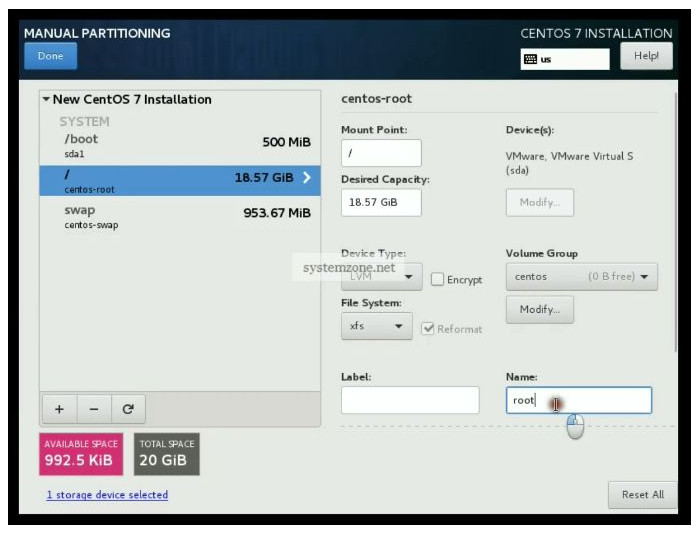
Bước 7: Mật khẩu gốc và tạo người dùng
Trong khi cài đặt các dịch vụ cần thiết, bạn phải cung cấp Mật khẩu gốc và tùy ý bạn có thể tạo một người dùng cục bộ khác trong thời gian này. Để cung cấp mật khẩu gốc, hãy nhấp vào tùy chọn Mật khẩu gốc từ khu vực CÀI ĐẶT NGƯỜI DÙNG. Bây giờ hãy cung cấp mật khẩu gốc trong hộp nhập Mật khẩu gốc và xác nhận mật khẩu của bạn bằng cách nhập lại vào hộp Nhập xác nhận rồi nhấp vào nút Xong . Nếu bạn muốn tạo người dùng cục bộ, hãy nhấp vào tùy chọn TẠO NGƯỜI DÙNG và cung cấp thông tin cần thiết.
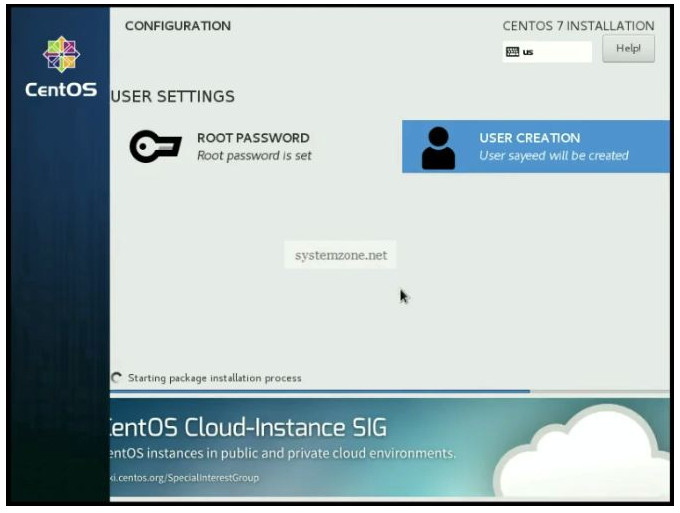
Bước 8: Hoàn tất cấu hình máy tính để bàn Gnome
Sau khi cài đặt các gói phần mềm, CentOS sẽ hiển thị một thông báo hoàn chỉnh và yêu cầu bạn khởi động lại hệ thống của mình. Khởi động lại máy chủ của bạn bằng cách nhấp vào nút Khởi động lại.
Sau khi khởi động lại, CentOS sẽ bắt đầu Thiết lập ban đầu. Trong trang Thiết lập ban đầu, nó sẽ yêu cầu chấp nhận thỏa thuận cấp phép. Vì vậy, hãy nhấp vào THÔNG TIN GIẤY PHÉP rồi nhấp vào hộp kiểm Tôi chấp nhận thỏa thuận cấp phép và nhấp vào nút Xong. Chúng tôi sẽ không định cấu hình mạng và tên máy chủ vào lúc này. Vì vậy, hãy nhấp vào nút FINISH CONFIGURTION.
Bây giờ CentOS sẽ yêu cầu đăng nhập vào hệ thống của bạn. Bạn sẽ thấy người dùng cục bộ của mình được liệt kê ở đây nếu bạn cung cấp thông tin tại thời điểm cài đặt gói. Bạn có thể đăng nhập bằng thông tin xác thực người dùng cục bộ nhưng bây giờ chúng tôi sẽ đăng nhập bằng người dùng root (quản trị viên). Vì vậy, hãy nhấp vào liên kết Không được liệt kê và nó sẽ yêu cầu bạn cung cấp tên người dùng đã biết. Đặt gốc vào hộp nhập Tên người dùng và nhấp vào nút Tiếp theo. Bây giờ nó sẽ yêu cầu bạn cung cấp mật khẩu cho người dùng root. Đặt mật khẩu gốc mà bạn đã cung cấp tại thời điểm cài đặt gói và nhấp vào nút Đăng nhập.
Bây giờ bạn sẽ đăng nhập với tư cách người dùng root nhưng trước khi vào Màn hình nền, bạn sẽ tìm thấy một số trang thiết lập ban đầu của gnome. Không làm gì ở đây, chỉ cần nhấp vào nút Tiếp theo hoặc Bỏ qua và cuối cùng bạn sẽ tìm thấy nút Bắt đầu sử dụng CentOS Linux. Nhấp vào nút này và bạn sẽ tìm thấy Màn hình nền của mình ngay bây giờ.
Nếu bạn gặp phải bất kỳ sự nhầm lẫn nào khi làm theo các bước trên, hãy xem video bên dưới về cách cài đặt CentOS với phân vùng LVM .
Tôi hy vọng nó sẽ làm giảm sự nhầm lẫn của bạn.
Cách cài đặt CentOS 7.5 từng bước với GNOME Desktop và phân vùng LVM đã được thảo luận trong bài viết này. Tôi hy vọng bây giờ bạn có thể cài đặt thành công máy chủ CentOS Linux của mình với phân vùng LVM. Tuy nhiên, nếu bạn gặp phải bất kỳ vấn đề nào khi cài đặt CentOS 7.5, vui lòng thảo luận trong nhận xét hoặc liên hệ với tôi từ trang Liên hệ .