Cách Nhận Giấy phép Miễn phí VMware ESXi
Bạn đang ở đây có nghĩa là bạn đang tìm cách lấy giấy phép miễn phí ESXi vì bạn đã cài đặt ESXi 6.7 hoặc ESXi 7 và giấy phép dùng thử 60 ngày đã hết hạn và sau đó tất cả các máy ảo đã bị tắt hoặc bạn muốn sử dụng VMware ESXi hoàn toàn miễn phí thù lao. Bất kể yêu cầu của bạn là gì, một tin tốt là VMware cung cấp giấy phép miễn phí với một số giới hạn để sử dụng VMware ESXi hoàn toàn miễn phí. Vì vậy, nếu bạn có một máy chủ vật lý và muốn khởi chạy một vài máy ảo, giấy phép miễn phí của VMware ESXi sẽ phù hợp với tổ chức của bạn. Một trong những bài viết trước của tôi, tôi đã hướng dẫn cách cài đặt VMware ESXi trên máy chủ vật lý . Hôm nay tôi sẽ hướng dẫn cách lấy giấy phép miễn phí ESXi từ trang web của VMware.
Nhận giấy phép ESXi miễn phí từ VMware
Mặc dù VMware cung cấp giấy phép miễn phí, nhưng không dễ để có được khóa cấp phép. Chúng tôi phải làm theo một số bước để lấy mã cấp phép miễn phí. Phần sau đây sẽ chỉ ra các bước cần thiết để nhận giấy phép miễn phí từ VMware.
Bước 1: Đăng ký và đăng nhập
Để nhận mã bản quyền ESXi miễn phí từ VMware, trước tiên chúng ta phải tạo một tài khoản trên trang web của VMware. Không tạo tài khoản, chúng ta không thể làm gì trong VMware. Vì vậy, hãy truy cập trang kết nối khách hàng của VMware và nhấp vào mục menu Đăng ký. Một biểu mẫu đăng ký sẽ xuất hiện ngay bây giờ. Đặt thông tin của bạn sẽ được hỏi vào biểu mẫu này và tạo tài khoản khách hàng.
Sau khi tạo tài khoản khách hàng, hãy truy cập trang kết nối khách hàng của VMware và nhấp vào mục menu Đăng nhập, sau đó đăng nhập bằng email và mật khẩu đã cung cấp của bạn.
Bước 2: Chọn Sản phẩm và Đăng ký Sản phẩm
VMware có rất nhiều sản phẩm dành cho ảo hóa. Trong số này, chúng tôi muốn tải xuống và nhận giấy phép miễn phí của VMware vSphere Hypervisor (ESXi). Vì vậy, sau khi đăng nhập, hãy di chuột vào mục menu Sản phẩm và Tài khoản rồi nhấp vào liên kết Tất cả Sản phẩm . Từ tab Tất cả sản phẩm , chọn VMware vSphere Hypervisor (ESXi) và nhấp vào liên kết Xem các thành phần tải xuống .
Từ trang Tải xuống VMware vSphere Hypervisor (ESXi) , chọn phiên bản ESXi mà bạn muốn tải xuống từ menu thả xuống Chọn phiên bản . Sau khi lựa chọn, bạn sẽ nhận được liên kết tải xuống ở bên phải.
Nhấp vào liên kết Tải xuống ngay . Để tải xuống và nhận khóa cấp phép miễn phí, phiên bản đã chọn phải được đăng ký. Vì vậy, lần đầu tiên bạn sẽ tìm thấy một liên kết để đăng ký sản phẩm ở bảng bên phải. Sau khi đăng ký sản phẩm, bạn sẽ tìm thấy mã cấp phép miễn phí và tùy chọn tải xuống cho sản phẩm trong tab Giấy phép & Tải xuống.
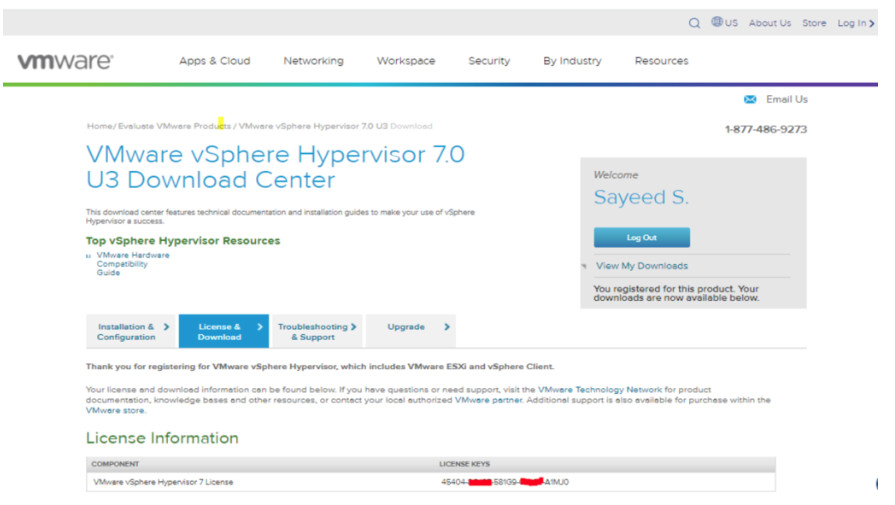
Hạn chế của Giấy phép ESXi miễn phí
VMware vSphere Hypervisor là một sản phẩm miễn phí cung cấp một cách đơn giản để bắt đầu ảo hóa mà không mất phí. Nó chỉ cung cấp các khả năng ảo hóa cơ bản, cho phép khách hàng ảo hóa máy chủ và chạy các ứng dụng trong máy ảo chỉ trong vài phút. ESXi được cấp phép miễn phí không thể kết nối với Máy chủ vCenter và do đó không thể được quản lý tập trung. Người dùng có thể quản lý từ xa các máy chủ vSphere Hypervisor riêng lẻ bằng VMware vSphere Client. Không có hạn chế về số lượng CPU vật lý trên mỗi máy chủ và dung lượng RAM trên mỗi máy chủ/máy chủ. Số vCPU tối đa trên mỗi VM là tám.
Vì vậy, chúng tôi có thể tóm tắt hạn chế của VMware ESXi như sau.
- Không hỗ trợ VMware chính thức
- Tối đa 8 vCPU trên mỗi VM
- Không thể quản lý bằng vCenter
- API vStorage không khả dụng
Cách tải xuống tùy chỉnh nhà cung cấp VMware ESXi ISO
VMware ESXi cung cấp ESXi ISO tùy chỉnh dành riêng cho nhà cung cấp. Vì vậy, tốt hơn hết là cài đặt VMware ESXi ISO tùy chỉnh cho sản xuất, nếu không chúng tôi có thể gặp phải các sự cố tương thích. Tìm ISO tùy chỉnh của máy chủ vật lý của bạn từ liên kết này và cài đặt trên máy chủ vật lý của bạn và không gặp rắc rối.
Nếu bạn gặp phải bất kỳ sự nhầm lẫn nào khi làm theo các bước trên, hãy xem hướng dẫn bằng video sau đây sẽ giúp cuộc sống của bạn dễ dàng hơn.
Cách nhận giấy phép VMware ESXi miễn phí đã được thảo luận trong bài viết này. Tôi hy vọng bây giờ bạn sẽ có thể nhận được giấy phép miễn phí ESXi sau bài viết này. Tuy nhiên, nếu bạn gặp phải bất kỳ sự nhầm lẫn nào, vui lòng thảo luận trong nhận xét hoặc liên hệ với tôi từ trang Liên hệ .