Cách chặn truy cập VPN bằng Bộ định tuyến MikroTik
Đôi khi quản trị viên hệ thống tạo quy tắc tường lửa để chặn các trang web không mong muốn . Nhưng các ứng dụng VPN phá vỡ các quy tắc tường lửa này và cho phép truy cập vào các trang web không mong muốn. Ví dụ: nếu Facebook bị chặn bằng Tường lửa MikroTik và bất kỳ người dùng chuyên gia nào cài đặt và kích hoạt các ứng dụng VPN (chẳng hạn như OpenVPN, Hotspot Shield, ProtonVPN, NordVPN, PureVPN, v.v.), họ có thể dễ dàng truy cập Facebook. Vì vậy, quản trị viên hệ thống cũng nên chặn các ứng dụng VPN phổ biến để người dùng không thể sử dụng các máy chủ VPN đó. Chặn ứng dụng VPN không dễ dàng như vậy. Bạn phải đủ chuyên môn để chặn ứng dụng VPN. Trong bài viết này, tôi sẽ thảo luận về một thủ thuật đơn giản để chặn các ứng dụng VPN bằng Tường lửa MikroTik.
Thủ thuật chặn ứng dụng VPN (Máy chủ VPN)
Khi bất kỳ người dùng nào cài đặt và kích hoạt ứng dụng VPN, nó sẽ tạo một đường hầm giữa máy tính người dùng và máy chủ VPN. PC người dùng hiện được coi là PC của mạng VPN. Vì vậy, mọi quy tắc tường lửa được áp dụng trên IP người dùng, không hoạt động nữa. Trong PC hỗ trợ VPN, nếu chúng tôi tìm thấy địa chỉ IP công cộng của mạng của mình bằng bất kỳ công cụ trực tuyến nào, chẳng hạn như whatismyipaddress.com, chúng tôi sẽ tìm thấy IP máy chủ VPN thay vì IP công cộng MikroTik của chúng tôi. Bây giờ nếu chúng tôi chặn IP máy chủ VPN đó [cài đặt và bật ứng dụng VPN và tìm IP máy chủ VPN bằng các công cụ trực tuyến], bất kỳ người dùng nào cũng không thể kết nối với máy chủ VPN và người dùng không thể vi phạm Quy tắc tường lửa MikroTik của chúng tôi.
Quy tắc tường lửa MikroTik để chặn máy chủ VPN
Trước tiên, chúng tôi sẽ tạo một quy tắc tường lửa sẽ chặn các máy chủ VPN đó sẽ có trong nhóm máy chủ trong danh sách đen. Các bước sau đây sẽ chỉ ra cách chặn một nhóm máy chủ đích bằng Quy tắc tường lửa MikroTik.
- Go to IP > Firewall menu item and click on Filter Rules tab and then click on PLUS SIGN (+). New Firewall Rule window will appear.
- Choose forward from Chain dropdown menu.
- Click on Advanced tab and put a group name (such as Blacklisted Servers) in Dst. Address List input box.
- Click on Action tab and choose drop from Action dropdown menu.
- Click Apply and OK button.
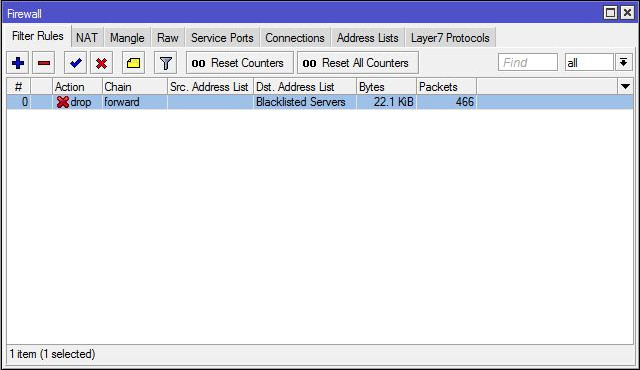
Quy tắc này sẽ chặn những địa chỉ IP sẽ có trong nhóm Máy chủ được liệt kê trong danh sách đen. Bây giờ, chúng tôi sẽ tìm IP máy chủ VPN được nhắm mục tiêu của mình và đưa nó vào nhóm Máy chủ trong danh sách đen.
Tìm địa chỉ IP máy chủ VPN
Cách dễ nhất để tìm địa chỉ IP của bất kỳ máy chủ VPN nào là cài đặt và kích hoạt ứng dụng VPN đó, sau đó tìm địa chỉ IP công cộng bằng các công cụ trực tuyến. Ví dụ: chúng tôi sẽ cài đặt và kích hoạt tiện ích mở rộng Browseec VPN trong trình duyệt của mình và tìm địa chỉ IP của máy chủ Browseec VPN. Tìm kiếm Browsec VPN trong Google, chúng tôi có thể dễ dàng nhận được hướng dẫn để thêm tiện ích mở rộng này vào trình duyệt yêu thích của mình. Sau khi cài đặt Browseec VPN, bạn sẽ tìm thấy biểu tượng Browsec ở góc trên cùng bên phải của trình duyệt như hình bên dưới.
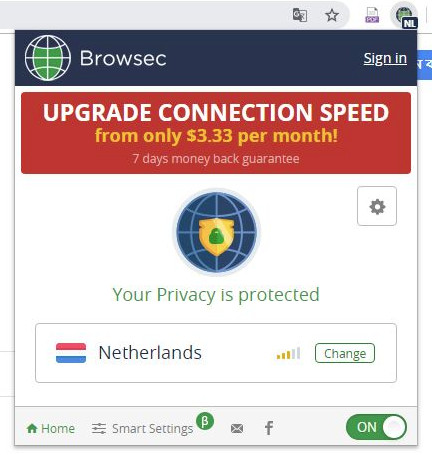
Sau khi bật Browsec VPN, hãy truy cập whatismyipaddress.com và bạn sẽ tìm thấy một địa chỉ IP công cộng không phải là địa chỉ IP công cộng MikroTik của bạn.
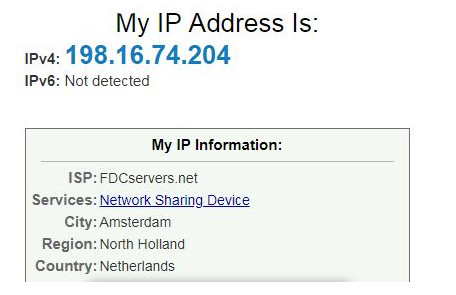
Vì vậy, đây là địa chỉ IP của Máy chủ VPN trình duyệt. Thêm địa chỉ IP này vào nhóm Máy chủ được liệt kê trong danh sách đen, VPN có thể bị chặn ngay bây giờ.
Thêm IP máy chủ VPN trong nhóm máy chủ được liệt kê trong danh sách đen
Sau khi tìm thấy địa chỉ IP của máy chủ VPN, đã đến lúc thêm địa chỉ IP này vào nhóm Máy chủ trong danh sách đen. Các bước sau đây sẽ chỉ ra cách thêm IP máy chủ VPN trong nhóm Máy chủ được liệt kê trong danh sách đen.
- Go to IP > Firewall menu item and click on Address Lists tab and then click on PLUS SIGN (+). New Firewall Address List window will appear.
- Choose your created group name (Blacklisted Servers) from Name dropdown menu.
- Put VPN Servers IP address (198.16.74.204) that you want to add this group in Address input field.
- Click Apply and OK button.
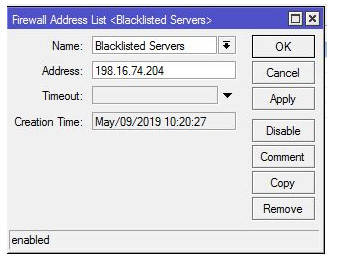
Bây giờ hãy duyệt lại whatismyipaddress.com. Bạn có thể thấy rằng sau vài giây, một IP công cộng mới đã được chỉ định vì các ứng dụng VPN đủ thông minh để chuyển đổi một máy chủ mới có sẵn khác không bị chặn.
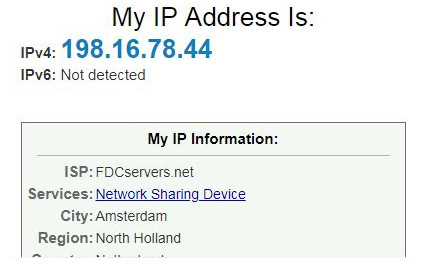
Hãy nhớ rằng các ứng dụng VPN có nhiều địa chỉ IP nhưng không giới hạn địa chỉ IP. Xem kỹ địa chỉ IP được gán mới trong đó octet đầu tiên và octet thứ hai giống với địa chỉ IP trước đó và chỉ thay đổi octet thứ ba và bốn. Bây giờ chúng ta có thể áp dụng một mẹo. Thay vì chặn một địa chỉ IP duy nhất, chúng ta có thể chặn toàn bộ khối (198.16.0.0/16) để các ứng dụng VPN không thể gán địa chỉ IP mới khác từ khối này. Vì thế,
- Go to IP > Firewall menu item and click on Address Lists tab and then double click on the previous listing.
- Modify single IP address (198.16.74.204) to IP block (198.16.0.0/16) in Address input box.
- Click Apply and OK button.
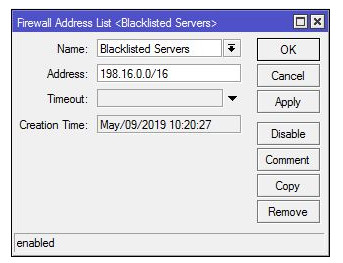
Bây giờ máy chủ VPN được nhắm mục tiêu của bạn sẽ bị chặn. Vô tình, nếu ứng dụng VPN gán địa chỉ IP của một khối IP khác, đừng quên thêm khối IP đó vào nhóm Máy chủ trong danh sách đen theo các bước trên.
Trong bài viết này, tôi đã thảo luận về cách chỉ chặn VPN duyệt. Tương tự, bạn có thể cài đặt và kích hoạt bất kỳ ứng dụng VPN nào khác như OpenVPN, Hotspot Shield, ProtonVPN, Hide.me, NordVPN, PureVPN, SlickVPN, v.v. và có thể tìm địa chỉ IP Máy chủ VPN của chúng và có thể chặn các địa chỉ IP đó bằng Quy tắc tường lửa MikroTik.
Nếu bạn gặp bất kỳ sự nhầm lẫn nào để thực hiện đúng các bước trên, hãy xem video sau Chặn truy cập VPN bằng Bộ định tuyến MikroTik . Tôi hy vọng nó sẽ làm giảm bất kỳ sự nhầm lẫn của bạn.