Cách cài đặt VMware ESXi VMvisor trên VMware Workstation
Không còn nghi ngờ gì nữa, VMware vSphere là công ty tiên phong trong thế giới ảo hóa. Cơ sở hạ tầng CNTT ngày càng chuyển đổi sang ảo hóa, trong đó VMware vSphere đang cung cấp nhiều tính năng hơn bất kỳ phần mềm ảo hóa nào khác. VMware ESXi là nền tảng của VMware vSphere. VMware ESXi là một trình ảo hóa kim loại trần. Vì vậy, cần có một máy chủ vật lý để cài đặt VMware ESXi. Máy chủ vật lý thường đắt tiền và người mới bắt đầu hoặc nhà nghiên cứu không phải lúc nào cũng có thể sắp xếp một máy chủ vật lý có giá cao như vậy để cài đặt bộ ảo hóa ESXi và thực hiện RND. Nhưng không cần phải lo lắng nếu bạn là người mới bắt đầu hoặc nhà nghiên cứu vì máy trạm VMware cho phép cài đặt VMware ESXi trên đó để thực hiện RND. Cài đặt VMware ESXi trên VMware Workstation không quá khó. Chỉ cần làm theo một số quy trình từng bước, VMware ESXi có thể dễ dàng được cài đặt trên máy trạm VMware.
Cài đặt ESXi trên VMware Workstation
Trong bài viết này, chúng ta sẽ xem cách cài đặt ESXi VMvisor trên VMware Workstation. Quá trình cài đặt VMware ESXi trên VMware Workstation có thể được chia thành ba bước sau.
- Cài đặt VMware Workstation trên hệ điều hành
- Tạo một máy ảo mới cho ESXi VMvisor
- Cài đặt ESXi VMvisor trên máy ảo mới tạo
Bước 1: Cài đặt VMware Workstation trên hệ điều hành
VMware Workstation là một trình ảo hóa được lưu trữ trên máy chủ. Vì vậy, nó nên được chạy trên Hệ điều hành máy chủ. VMware Workstation có thể được cài đặt trên cả Hệ điều hành Windows và Linux và có thể tải xuống từ trang tải xuống VMware nhưng bạn phải có tài khoản VMware. Nếu bạn không có tài khoản VMware, hãy tạo một tài khoản trong VMware [vmware.com] và đăng nhập tài khoản của bạn, sau đó tải xuống VMware Workstation cho Hệ điều hành của bạn từ trang tải xuống VMware. Ngoài ra, bạn có thể tải xuống VMware Workstation từ bất kỳ trang chia sẻ phần mềm nào. Trong bài viết này tôi đang sử dụng VMware Workstation 15 Pro trên Hệ điều hành Windows.
Việc cài đặt VMware Workstation trên Hệ điều hành Windows thật dễ dàng. Giống như các ứng dụng phần mềm khác, nó sẽ chỉ yêu cầu làm theo một số hướng dẫn đồ họa. Hoàn tất cài đặt VMware và chạy nó. VMware Workstation có thể yêu cầu giấy phép trong lần chạy đầu tiên. Bạn có thể tìm giấy phép bằng cách tìm kiếm trên Google hoặc có thể sử dụng máy trạm trong 30 ngày dùng thử. Trang chủ của VMware Workstation 15 Pro có dạng như hình sau.
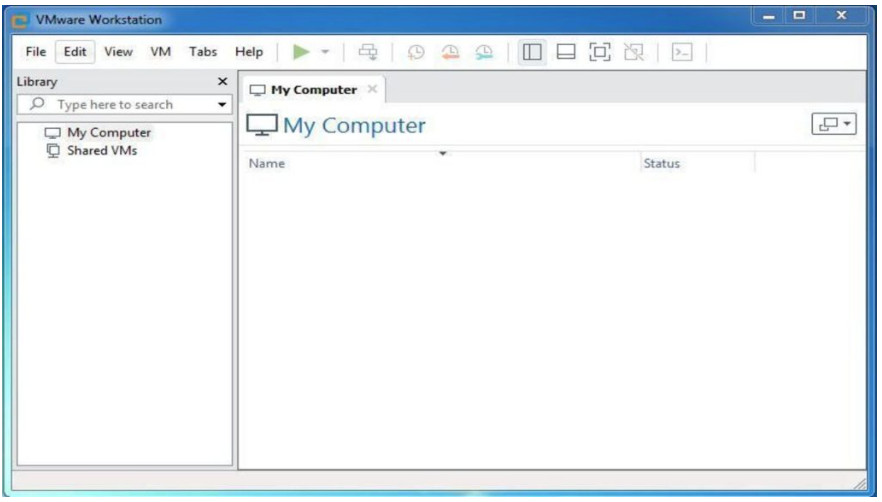
Bước 2: Tạo một máy ảo mới trong VMware Workstation
Sau khi cài đặt máy trạm VMware trên hệ điều hành windows, bây giờ chúng ta sẽ tạo một máy ảo mới trong máy trạm VMware nơi chúng ta sẽ cài đặt bộ ảo hóa VMware ESXi. Các bước sau đây sẽ hướng dẫn cách tạo một máy ảo mới trong VMware Workstation.
Click on File menu and then choose New Virtual Machine… option. New Virtual Machine Wizard will appear.
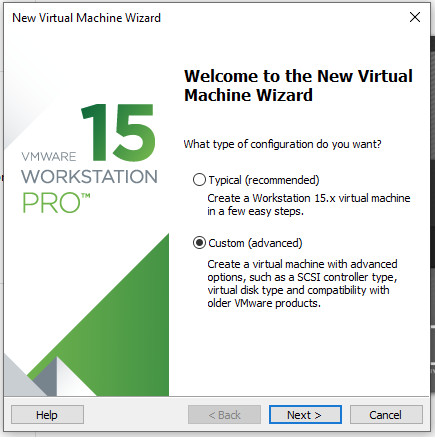
From the appeared window, choose Custom (advanced) option and then click Next button.
It will now ask to choose Hardware compatibility for the new virtual machine. We will keep the default Workstation 15.x option. So, click the Next button.
It will now ask to choose guest operating system. We will provide the ESXi VMvisor ISO later. So, choose I will install the operating system later option and click on Next button.
It will now ask to choose Guest Operating System. As we will install VMware ESXi VMvisor, choose VMware ESX from Guest operating system panel and then click Next button.
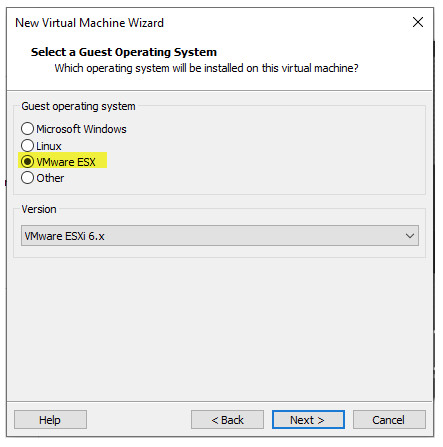
It will now ask to provide virtual machine name and the location of this virtual machine where the virtual machine’s files will be kept. As I will install ESXi 7 hypervisor, I am providing VMware ESXi 7 in Virtual machine name input field. I am keeping the default location because I have sufficient space in C drive but if you want, can change the location in another drive clicking the Browse button. Click Next button.
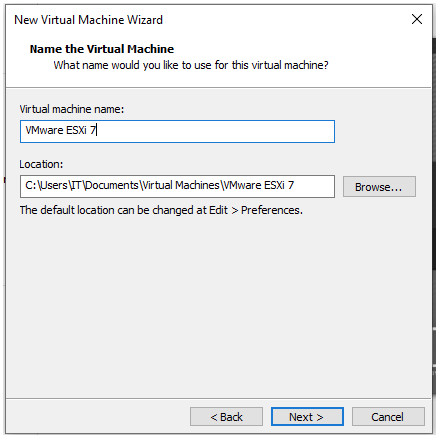
Now it will ask to specify processors for this virtual machine. As we will install ESXi VMvisor which will run more virtual machine, we have to assign as much processors as we can. For my ESXi host machine I am assigning 2 processors and 2 cores. So, total processor will be 4. After specifying processors for ESXi host machine, click on Next button.
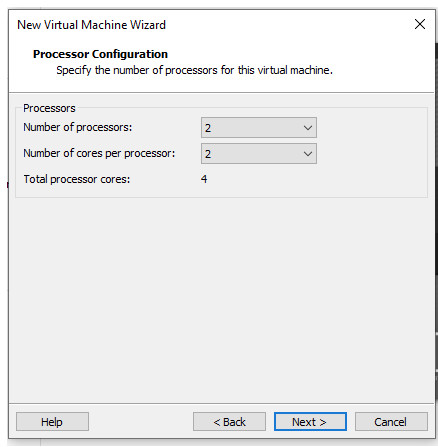
After assigning processors for ESXi Host, it will now ask to assign memory for the VMware ESXi. Put the memory amount that you want to assign for the ESXi host from Memory for this virtual machine input box. Value can also be specified by moving slider from the left side bar. After specifying Memory value, click the Next button.
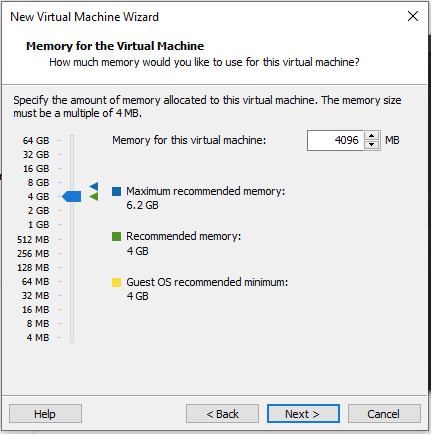
Now it will ask to choose network type. We will choose bridge network for the ESXi host so that we can assign LAN IP on management network. So, click on Use bridge networking radio button from Network connection radio button panel and then click on Next button.
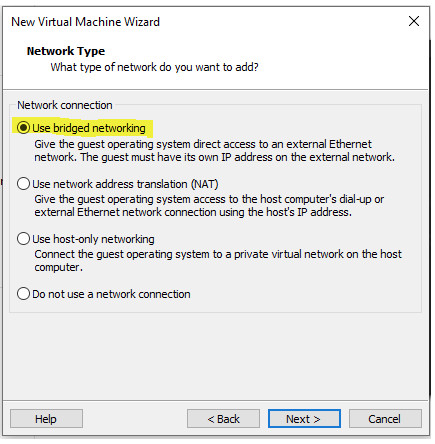
After specifying network connection, it will now ask to select I/O controller type. We will select the recommended one which is Paravirtualized SCSI. So, click on Paravirtualized SCSI from I/O controller types panel and then click on Next button.
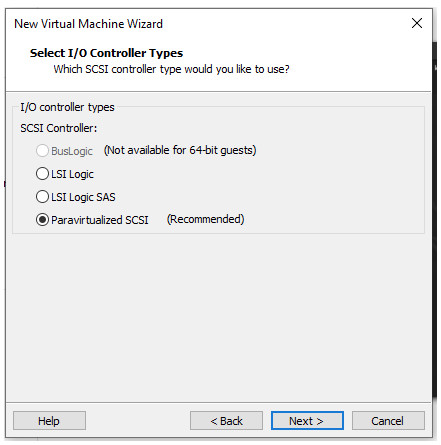
It will now ask to choose virtual disk type of the ESXi host. We will assign SCSI disk type for the ESXi Host. So, click on SCSI radio button from Virtual disk type radio button panel and then click on Next button.
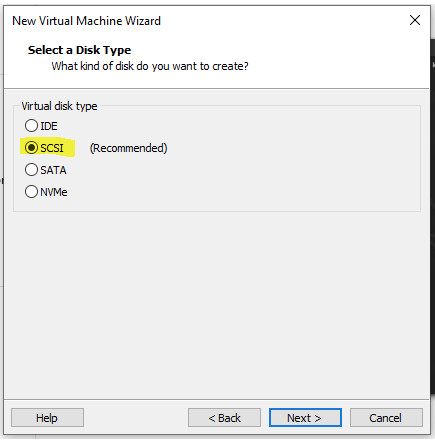
It will now ask whether we want to create new HDD or choose an existing one. We will create a new virtual disk for the ESXi Host. So, click on Create a new virtual disk radio button Disk panel and the click on Next button.
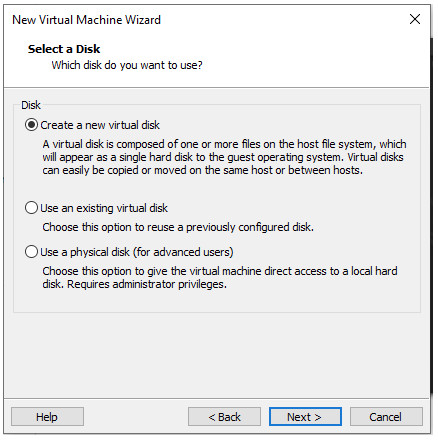
Now it will ask to specify the disk size. Recommended minimum disk size for ESXi Host is 40GB. So, specify the disk size in Maximum disk size input box and then click on Next button.
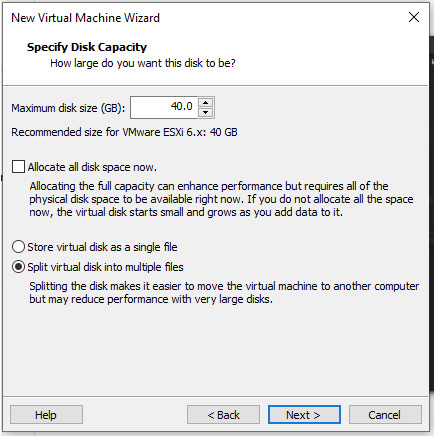
It will now ask to specify the location of virtual disk (.vmdk file). If you want to keep the virtual disk to your desired location, click the Browse button and specify the location where you want to keep the created virtual disk. I am keeping the default location which is C:\Users\IT\Documents\Virtual Machines. Click the Next button after specifying disk location.
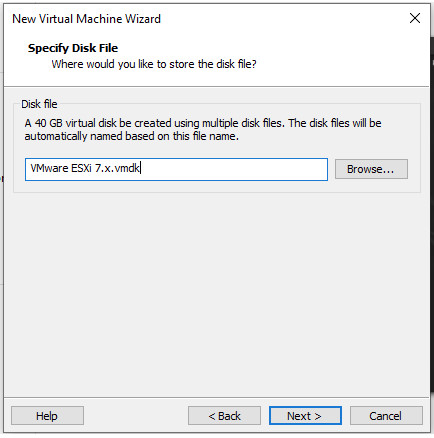
It will now show the summery that we have specified in our previous steps. If you find that we have mistaken to specify any resources for the ESXi virtual machine, click one Customize Hardware button otherwise click Finish button to create our desired virtual machine where we will install our ESXi VMvisor.
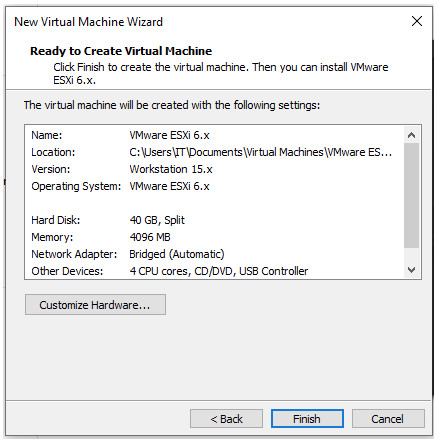
A new virtual machine will now be created where we can be able to install ESXi VMvisor. The new ly created VM will be found in My Computer library.
Bước 3: Cài đặt ESXi VMvisor trên máy ảo mới tạo
Sau khi tạo máy ảo trong VMware Workstation, bây giờ chúng ta sẽ khởi động máy ảo nhưng trước khi khởi động VM, chúng ta cần chỉ định phương tiện cài đặt. Vì chúng tôi sẽ cài đặt ESXi VMvisor từ tệp ISO, hãy tải xuống tệp ISO ESXi VMvisor mới nhất từ trang Tải xuống VMware [https://www.vmware.com/go/download-vsphere] và giữ nó trong một thư mục của Đĩa máy tính. Nếu không tạo tài khoản và mua giấy phép, VMware không cho phép tải file ISO. Vì vậy, hãy tạo một tài khoản và sau đó tải xuống bản dùng thử miễn phí, bạn sẽ có 60 ngày dùng thử miễn phí. Cũng có thể nhận được giấy phép ESXi miễn phí với các tính năng hạn chế.
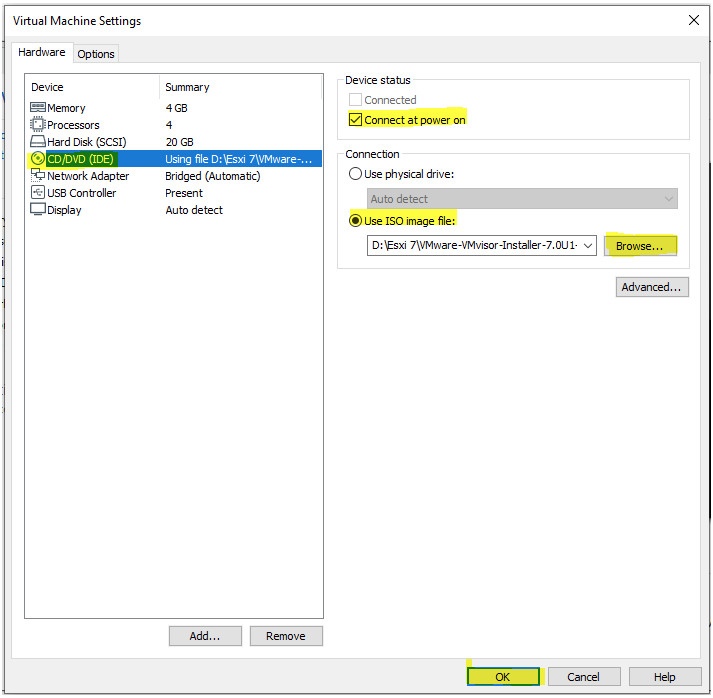
Now make right click on virtual machine again and go to Power option and then click on Start Up Guest option. VM will now start booting from ESXi VMvisor ISO file and follow the prompted instructions to install ESXi VMvisor on your virtual machine.
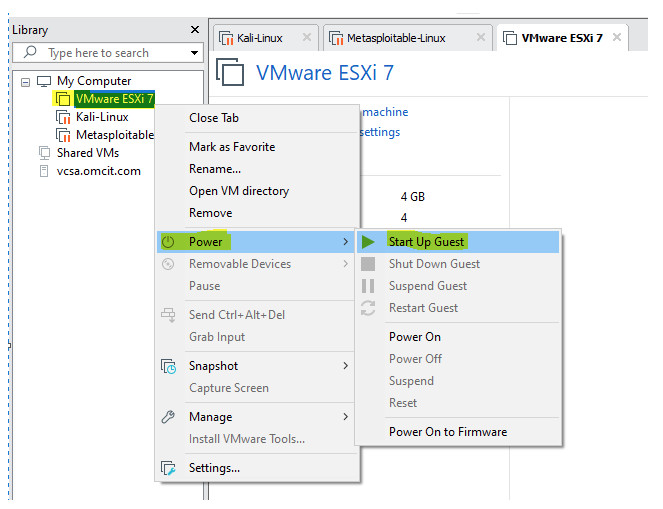
Nếu đây là lần đầu tiên bạn cài đặt ESXi VMvisor, hãy theo dõi bài viết của tôi về Cài đặt VMware ESXi và Cấu hình cơ bản kèm theo ảnh chụp màn hình từng bước. Tôi hy vọng nó sẽ giúp ích cho bạn đủ để cài đặt VMware ESXi.
Cách cài đặt bộ ảo hóa ESXi trên VMware Workstation đã được thảo luận trong bài viết này. Tôi hy vọng bây giờ bạn có thể thiết lập ESXi LAB với máy trạm VMware. Tuy nhiên, nếu bạn gặp phải bất kỳ sự nhầm lẫn nào, vui lòng thảo luận trong phần bình luận hoặc liên hệ với tôi từ trang Liên hệ .