6 tính năng nhất định phải thử của Firefox
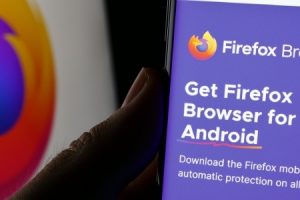
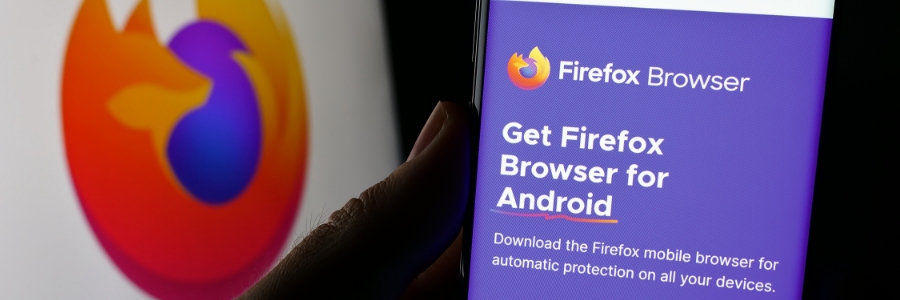
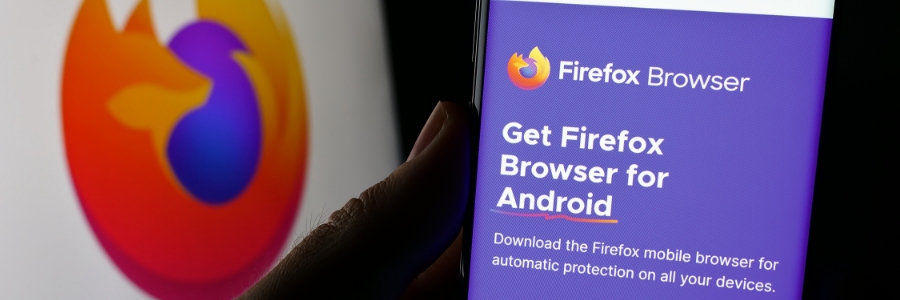
Bạn đã sẵn sàng nâng cấp trò chơi duyệt web của mình chưa? Firefox được trang bị nhiều tính năng được thiết kế dành cho người dùng thành thạo. Hãy cùng khám phá những tính năng sẽ biến bạn thành một chuyên gia lướt web.
1. Thanh công cụ Firefox được thiết kế riêng
Firefox cho phép bạn chọn bộ công cụ hoàn hảo cho nhu cầu của mình. Để thực hiện việc này, hãy nhấp vào nút menu ở góc trên bên phải, sau đó chọn Thêm công cụ > Tùy chỉnh thanh công cụ. Từ đó, bạn có thể kéo và thả các công cụ yêu thích của mình vào thanh công cụ, nằm bên cạnh thanh địa chỉ phía trên trình duyệt.
2. Giao diện tweak bí mật
Bạn có biết cách viết mã không? Nếu có, bạn có thể tận dụng giao diện tinh chỉnh bí mật của Firefox, giao diện này cấp cho bạn quyền truy cập vào cài đặt nâng cao để tối ưu hóa bộ nhớ, tinh chỉnh các tùy chọn mạng và mở khóa trải nghiệm duyệt web nhanh hơn, mượt mà hơn. Để sử dụng giao diện này, hãy nhập “about:config” vào thanh địa chỉ.
3. Thiết lập mật khẩu chính
Để nâng cao quyền riêng tư của trình duyệt Firefox của bạn, hãy triển khai mật khẩu chính. Mật khẩu chính, trước đây gọi là mật khẩu chính, đóng vai trò là chìa khóa để mở khóa tất cả mật khẩu đã lưu và thông tin nhạy cảm của bạn. Bạn có thể kích hoạt nó bằng cách nhấp vào Thực đơn > Sở thích > Quyền riêng tư & Bảo mậthoặc bạn có thể nhập trực tiếp “about:preferences#privacy” vào thanh địa chỉ. Sau đó, chọn hộp bên cạnh “Sử dụng mật khẩu chính” và làm theo hướng dẫn trong cửa sổ bật lên.
4. Phím tắt được cá nhân hóa
Các phím tắt của Mozilla rất tiện dụng, nhưng nếu chúng xung đột với bộ nhớ cơ bản của các trình duyệt khác thì sao? Tin tốt là Tiện ích bổ sung phím tắt cho Firefox cho phép bạn tạo các phím tắt cá nhân của riêng bạn. Để bắt đầu, hãy nhấp vào Thực đơn > Tiện ích bổ sung và chủ đề. Nhập “Phím tắt” vào hộp tìm kiếm “Tìm thêm tiện ích bổ sung” rồi cài đặt tiện ích bổ sung Phím tắt.
5. Tự động hoàn thành URL
Với tính năng tự động hoàn thành của Firefox, bạn không còn phải nhập tiền tố và hậu tố URL ( .com, v.v.) vào thanh địa chỉ. Ví dụ: nếu bạn muốn đăng nhập vào Gmail, chỉ cần nhập “Gmail” vào thanh địa chỉ và nhấn Ctrl + Enter (Mac: Cmd + Enter) và bạn sẽ được chuyển hướng ngay đến Gmail.com.
6. Tăng tốc phần cứng
Nếu hiệu suất máy tính của bạn ổn nhưng Firefox cảm thấy chậm chạp (đặc biệt là sau khi kiểm tra tốc độ của nó với các trình duyệt khác), có thể có vấn đề về tăng tốc phần cứng. Để giải quyết vấn đề này, hãy đến Thực đơn > Sở thích > Tổng quan, sau đó cuộn xuống Hiệu suất. Bỏ chọn “Sử dụng cài đặt hiệu suất được đề xuất” và thay vào đó đánh dấu vào “Sử dụng khả năng tăng tốc phần cứng khi khả dụng”. Bạn sẽ nhận thấy hiệu suất trình duyệt của mình tăng lên đáng kể sau khi thực hiện các bước này.
Hãy liên hệ với các chuyên gia CNTT của chúng tôi để biết thêm mẹo về cách tận dụng tối đa Firefox và các công cụ CNTT khác.