Thiết lập máy chủ RADIUS MikroTik với Trình quản lý người dùng – RouterOS7
MikroTik User Manager RADIUS Server là một dịch vụ tuyệt vời dành cho Xác thực người dùng, Ủy quyền và Kế toán (AAA) dành cho doanh nghiệp vừa và nhỏ. Trình quản lý người dùng Máy chủ RADIUS có thể được sử dụng để duy trì xác thực Người dùng hệ thống và Hotspot, PPP, DHCP, IPsec, Không dây và Hệ thống. Trong RouterOS 7, Trình quản lý người dùng đã đi kèm với các tính năng mới và tìm kiếm, đặc biệt, bảo trì từ Winbox.
Vì gói User Mange không đi kèm với gói hệ thống mặc định trong RouterOS 7, chúng tôi phải cài đặt gói User Manger theo cách thủ công trước khi sử dụng. Trong bài viết trước của tôi, tôi đã thảo luận về cách cài đặt gói Trình quản lý người dùng trong RouterOS 7 và trong bài viết này, tôi sẽ trình bày cách thiết lập MikroTik RADIUS (dưới dạng NAS) với Máy chủ RADIUS của Trình quản lý người dùng và xác thực người dùng đăng nhập với người dùng RADIUS.
Cấu hình máy chủ RADIUS MikroTik
Sau khi cài đặt Gói quản lý người dùng, chúng ta cần định cấu hình RADIUS trong RouterOS (dưới dạng RADIUS NAS) và Bộ định tuyến trong Máy chủ RADIUS của Trình quản lý người dùng để cả RouterOS và Trình quản lý người dùng có thể giao tiếp với nhau để xác thực người dùng. Đầu tiên, chúng tôi sẽ định cấu hình Máy chủ RADIUS trong RouterOS 7. Vì vậy, hãy làm theo các bước sau để định cấu hình Máy chủ RADIUS trong MikroTik RouterOS 7.
- Login to MikroTik RouterOS with Winbox using full access username and password.
- Click on RADIUS menu item. RADIUS window will appear.
- Click on PLUS SIGN (+). New RADIUS Server window will appear.
- From the Services panel, we have to choose which service will be authenticated through the RADIUS Server. In this article, we will test RADIUS Server Configuration with System User authentication. So, Click on Login check box from Services panel.
- In the Address input box, we will put the RADIUS Server’s IP address. As I have installed User Manager Package in the same RouterOS, I am putting the localhost IP address (127.0.0.1) in Address input box. If you installed User Manager Package in any different RouterOS, put that RouterOS IP address in the Address input box.
- In the Secret input box, put a secure secret key and keep remember this secret because this secret has to provide while configuring the Router in User Manager RADISU Server.
- Click Apply and OK button.
- Now click on Incoming button and click on Accept checkbox and keep remember the Port for incoming packets. By default it will be 3799.
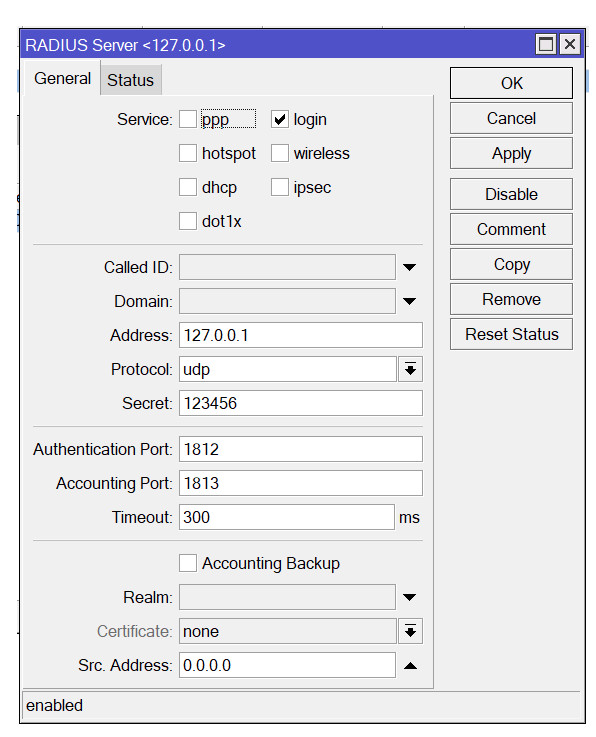
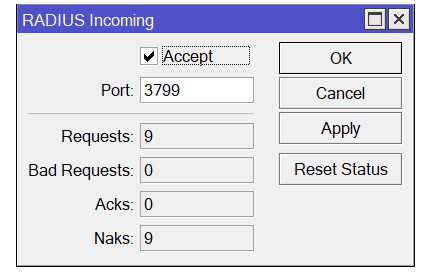
Cấu hình máy chủ RADIUS trong RouterOS 7 đã hoàn tất. Bây giờ chúng ta sẽ kích hoạt AAA cho Người dùng hệ thống để bất kỳ yêu cầu xác thực người dùng hệ thống nào cũng có thể đến Máy chủ RADIUS của Trình quản lý người dùng. Để bật AAA cho Đăng nhập người dùng hệ thống, hãy làm theo các bước sau.
- From Winbox, go to System and click on Users menu item. User List window will appear.
- Click on AAA button. Login Authentication & Accounting window will appear.
- Click the Use RADIUS checkbox and make sure Accounting checkbox is checked if you want to keep accounting data.
- Click Apply and OK button.

RouterOS hiện đã sẵn sàng gửi yêu cầu xác thực người dùng đến Máy chủ RADIUS của Trình quản lý người dùng. Bây giờ chúng ta sẽ định cấu hình Máy chủ RADIUS của Trình quản lý người dùng để Máy chủ RADIUS có thể đáp ứng bất kỳ yêu cầu nào do NAS RouterOS đưa ra.
Cấu hình bộ định tuyến (NAS) trong Trình quản lý người dùng Máy chủ RADIUS
Sau khi định cấu hình RADIUS trong RouterOS, chúng tôi sẽ thêm RouterOS này làm Bộ định tuyến trong Trình quản lý người dùng Máy chủ RADISU. Trước khi thêm Bộ định tuyến, chúng ta phải bật cổng xác thực (1812) và cổng kế toán (1813) trong Trình quản lý người dùng RADIUS Server. Thực hiện các bước sau để bật Cổng xác thực và kế toán trong Máy chủ RADIUS của Trình quản lý người dùng.
- From Winbox, click on User Manager menu item. User Manager window will appear.
- From Session tab, click on Settings button. Settings window will appear.
- Click on Enabled check box and then click on Apply and OK button.

Cổng xác thực và kế toán hiện được bật trong Máy chủ RADIUS của Trình quản lý người dùng. Bây giờ chúng tôi sẽ thêm Bộ định tuyến hoặc thiết bị NAS từ đó yêu cầu sẽ được chấp nhận. Để thêm Bộ định tuyến, hãy làm theo các bước sau.
- From User Manager window, click on Routers tab and then click on PLUS SIGN (+). New Router window will appear.
- In Name input field, put any name that you wish.
- In Secret input field, put the secret that you have provided while configuring RADIUS Server in RouterOS. This secret must be matched. Otherwise, communication between RouterOS and User Manager RADIUS Server will not be possible.
- In Address field, put the IP address of RouterOS. As I am using same router for both Router and User Manager package, I am putting my localhost IP (127.0.0.1).
- Now click Apply and OK button.
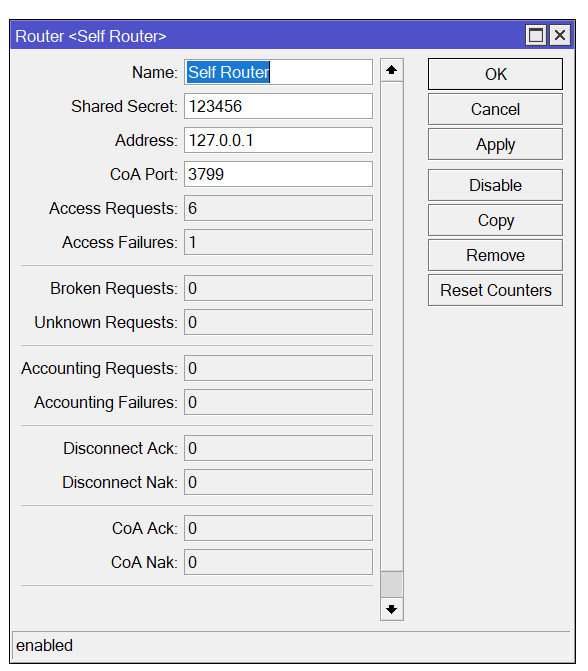
Cấu hình bộ định tuyến trong Máy chủ RADIUS của Trình quản lý người dùng đã hoàn tất. Trong phần tiếp theo, chúng tôi sẽ tạo người dùng sẽ được xác thực từ RADIUS Server. Để tạo người dùng để đăng nhập hệ thống trong Máy chủ RADIUS của Trình quản lý người dùng, hãy làm theo các bước sau.
- From User Manager window, click on Users tab and then click on PLUS SIGN (+). New User window will appear.
- In General tab, put username in Name input field and password in Password input field. User will be authenticated using this credential.
- In Attributes property, we have to supply the AVP (Attribute Value Pair) that will assigned when the user will be authenticated. For example, we want to provide write permission when the user will be authenticated. For this, we will choose MikroTik-Group AVP and put write as value. So, click on Attributes dropdown menu and choose MikroTik-Group AVP and type write in value input field.
- Click Apply and OK button.
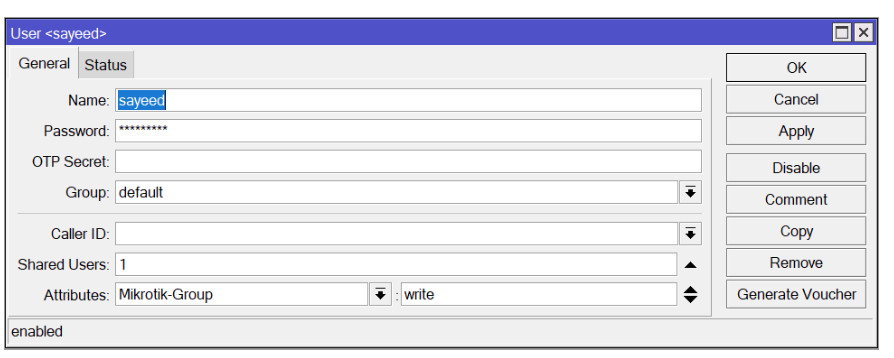
Cấu hình người dùng cũng như toàn bộ cấu hình RADIUS Server trong MikroTik RouterOS 7 đã hoàn tất. Bây giờ là lúc để kiểm tra. Mở Winbox và đăng nhập bằng tên người dùng và mật khẩu được cung cấp của bạn. Nếu mọi thứ đều ổn, bạn sẽ thấy rằng mình đã đăng nhập bằng người dùng có quyền ghi.
Nếu bạn gặp phải bất kỳ sự nhầm lẫn nào khi làm theo các bước trên, hãy xem video bên dưới về từng bước cấu hình Máy chủ RADIUS của Trình quản lý người dùng trên RouterOS 7.
Cách định cấu hình Máy chủ RADIUS của Trình quản lý người dùng trong RouterOS 7 đã được thảo luận trong bài viết này. Tôi hy vọng bây giờ bạn có thể định cấu hình Máy chủ RADIUS của Trình quản lý người dùng trong RouterOS 7 của mình mà không gặp rắc rối nào. Tuy nhiên, nếu bạn gặp phải bất kỳ sự nhầm lẫn nào, vui lòng thảo luận trong nhận xét hoặc liên hệ với tôi từ trang Liên hệ .