MikroTik Hotspot HTTPS Redirect với chứng chỉ SSL miễn phí
Cần có Chứng chỉ SSL để bật Đăng nhập HTTPS và Chuyển hướng HTTPS trong Điểm truy cập MikroTik. Trong một trong những bài viết trước, tôi đã thảo luận về cách định cấu hình chuyển hướng MikroTik Hotspot HTTPS và đăng nhập HTTPS bằng chứng chỉ tự ký MikroTik. Nhưng chứng chỉ tự ký không được hệ điều hành tin cậy. Vì vậy, chúng tôi gặp phải hai sự cố sau nếu chúng tôi định cấu hình Đăng nhập HTTPS và Chuyển hướng HTTPS với chứng chỉ tự ký.
- Yêu cầu tiếp tục trang web không an toàn : Vì trình duyệt không thể tin tưởng vào chứng chỉ tự ký, nên nó hiển thị thông báo cảnh báo và yêu cầu tiếp tục trang web không an toàn mỗi khi trang đăng nhập được chuyển hướng bằng chuyển hướng HTTPS. Người dùng có thể cảm thấy khó chịu khi nhìn thấy thông báo cảnh báo này lặp đi lặp lại.
- Biểu tượng Lỗi hoặc Cảnh báo trong thanh URL: Mặc dù chúng tôi tiến hành cảnh báo trang đăng nhập, trình duyệt cũng hiển thị biểu tượng màu đỏ hoặc màu vàng trong thanh URL. Nó cũng khiến chúng tôi bối rối liệu kết nối có được bảo mật hay không.
Mặc dù chứng chỉ tự ký luôn thiết lập kết nối an toàn bằng cách mã hóa dữ liệu, nhưng hai vấn đề trên đôi khi khiến chúng ta bối rối và khó chịu. Để giải quyết hai vấn đề trên, chúng ta cần sử dụng chứng chỉ CA công khai sẽ được hệ điều hành và trình duyệt tin cậy.
CA công cộng yêu cầu phí đăng ký hàng năm để có được dịch vụ của họ. Mặc dù khoản thanh toán này không quá cao đối với các tổ chức doanh nghiệp nhưng các công ty kinh doanh nhỏ đôi khi gặp khó khăn khi thanh toán phí thuê bao hàng năm. Đừng lo lắng nếu phí đăng ký vượt quá ngân sách. Một số tổ chức CA công cộng cung cấp chứng chỉ SSL miễn phí để giúp internet hoàn toàn an toàn. ZeroSSL là một trong số họ cung cấp chứng chỉ SSL/TL nhanh chóng, đáng tin cậy và miễn phí cho bất kỳ ai. Trong bài viết trước của tôi, tôi đã thảo luận về cách nhận chứng chỉ SSL miễn phí từ ZeroSSL . Trong bài viết này, tôi sẽ thảo luận về cách định cấu hình MikroTik Hotspot HTTPS Login và HTTPS Redirect với chứng chỉ SSL công khai đáng tin cậy để khắc phục hai vấn đề trên.
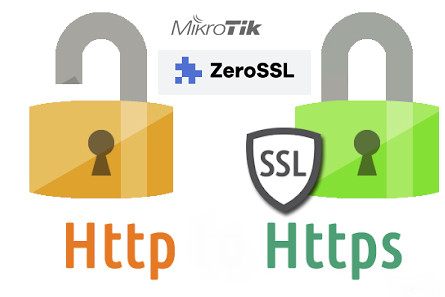
Cấu hình chuyển hướng HTTPS Hotspot MikroTik với chứng chỉ ZeroSSL miễn phí
Bây giờ chúng ta sẽ định cấu hình MikroTik Hotspot HTTPS Redirect với chứng chỉ ZeroSSL đáng tin cậy. Hoàn thành cấu hình chuyển hướng HTTPS với chứng chỉ ZeroSSL miễn phí có thể được chia thành bốn bước sau.
- Nhận chứng chỉ SSL miễn phí từ ZeroSSL
- Nhập chứng chỉ SSL vào kho lưu trữ chứng chỉ MikroTik
- Bật Máy chủ HTTPS trong Bộ định tuyến MikroTik và
- Kích hoạt đăng nhập HTTPS và chuyển hướng HTTPS trong MikroTik Hotspot
Bước 1: Nhận chứng chỉ SSL miễn phí từ ZeroSSL
Trong bài viết trước, tôi đã thảo luận về cách nhận chứng chỉ SSL miễn phí từ ZeroSSL. Nếu bạn chưa có chứng chỉ SSL miễn phí từ ZeroSSL, hãy truy cập cách nhận chứng chỉ SSL miễn phí từ ZeroSSL và nhận chứng chỉ SSL miễn phí của bạn ngay bây giờ. Theo bài viết trước của tôi, tôi có chứng chỉ SSL miễn phí từ ZeroSSL cho tên miền phụ mikrotik.itechsheet.com như hình ảnh sau.
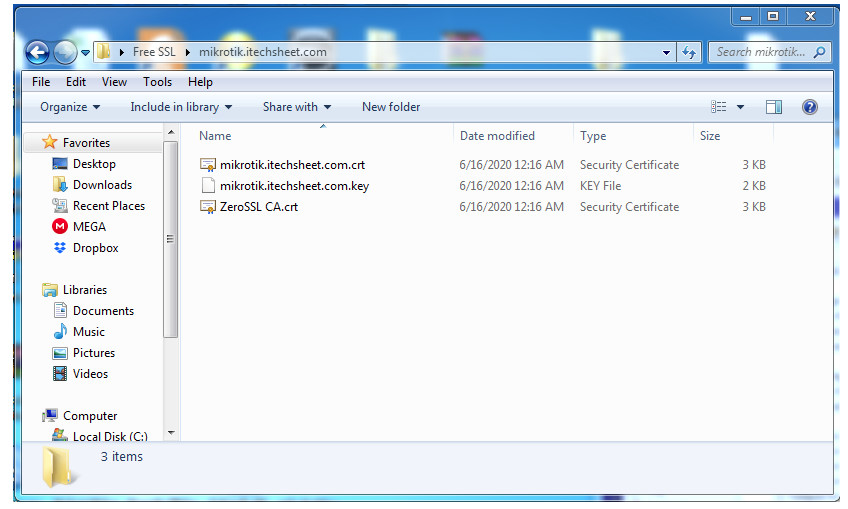
Nếu bạn mua chứng chỉ SSL từ bất kỳ CA công cộng đáng tin cậy nào, bạn sẽ có các tệp chứng chỉ tương tự (ca-bundle.crt, certificate.crt và private.key) mà bạn có thể đổi tên như tôi hoặc bất kỳ tên nào bạn thích.
Bước 2: Nhập chứng chỉ SSL vào Kho chứng chỉ MikroTik
Sau khi nhận được chứng chỉ SSL từ CA công cộng, bây giờ chúng tôi sẽ nhập các tệp chứng chỉ trong kho chứng chỉ MikroTik. Các bước sau đây sẽ hướng dẫn cách nhập chứng chỉ SSL vào kho lưu trữ chứng chỉ SSL MikroTik.
- Login to MikroTik with Winbox using full permission user credentials.
- Click on Files menu item. File List window will appear.
- Drag and drop certificate files downloaded from ZeroSSL into this File List window.
- Uploaded certificate files in File List window will look like the following image.
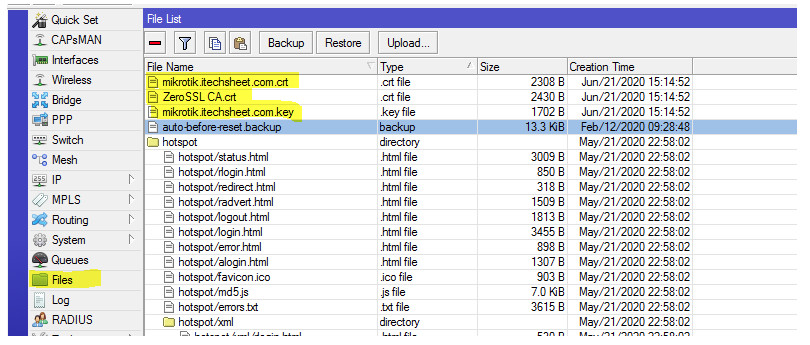
- Now go to System > Certificates menu item. Certificates window will appear.
- From Certificates tab, click on Import button. Import window will appear.
- Choose CA certificate (example: ZeroSSL CA.crt) from Only File dropdown menu and click on Import button. CA certificate will be imported now. Imported certificate will be named appending a numeric value. It will be better to rename the CA file with a meaning name rather keeping auto generated name. For this, double click on imported CA file and put a meaning name in Name input filed and click Apply and OK button.
- Click on Import button again and choose certificate file (example: mikrotik.itechsheet.com.crt) from Only File dropdown menu and then click Import button. Certificate file will be uploaded. Rename the auto generated certificate file like the CA file.
- Click on Import button again and choose key file (example: mikrotik.itechsheet.key) from Only File dropdown menu and then click on Import button. Key file will be uploaded and accumulate with certificate file. So, K flag will be found before certificate file name.
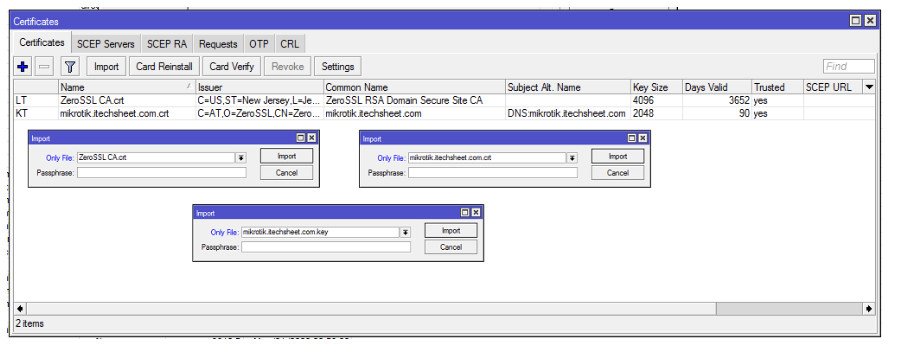
Bước 3: Kích hoạt HTTPS Server trong MikroTik Router
Sau khi nhập chứng chỉ, bây giờ chúng ta sẽ bật Máy chủ HTTPS trong Bộ định tuyến MikroTik. Các bước sau đây sẽ chỉ ra cách bật Máy chủ HTTPS trong Bộ định tuyến MikroTik.
- From Winbox, go to IP > Services. IP Service List window will appear and you will find all available services are present here.
- Double click on www-ssl service. IP Service <www-ssl> window will appear.
- From Certificate drop down menu, choose SSL certificate (mikrotik.itechsheet.com.crt) that we have imported at second step.
- Click Apply and OK button.
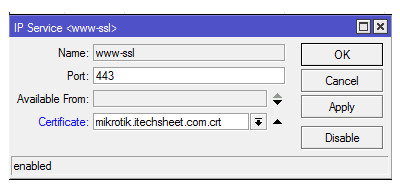
Gợi ý: tốt hơn là tắt dịch vụ HTTP (Cổng 80) để trang đăng nhập HTTP không vô tình xuất hiện.
Bước 4: Bật Đăng nhập HTTPS và Chuyển hướng HTTPS trong MikroTik Hotspot
Sau khi bật Máy chủ HTTPS, bây giờ chúng ta sẽ bật Đăng nhập HTTPS và Chuyển hướng HTTPS trong Điểm phát sóng MikroTik. Các bước sau đây sẽ chỉ ra cách bật Chuyển hướng HTTPS trong MikroTik Hotspot Server.
- From Winbox, go to IP > Hotspot. Hotspot window will appear.
- Click on Server Profiles tab and double click on your Server profile. Hotspot Server Profile window will appear.
- From general tab, put domain or subdomain name (example: mikrotik.itechsheet.com) for which SSL certificate has been issued in DNS Name input field.
- Click on Login tab and from Login By panel, click on HTTPS checkbox.
- From SSL Certificate drop down menu, choose SSL certificate (mikrotik.itechsheet.com.crt) that we have imported at second step.
- Make sure HTTPS Redirect checkbox is checked.
- Click Apply and OK button.
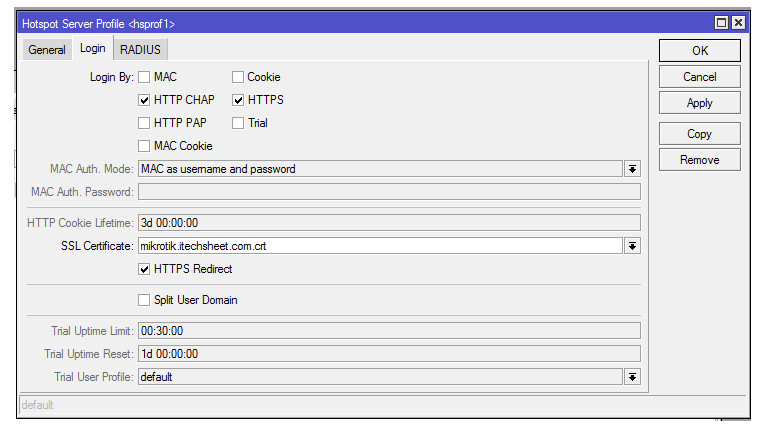
Chuyển hướng HTTPS hiện đã được bật trong MikroTik Hotspot Server. Truy cập bất kỳ trang web HTTPS nào (ví dụ: https://systemzone.net ) trước khi xác thực và bạn sẽ tìm thấy Trang đăng nhập HTTPS được chuyển hướng.
Bạn cũng sẽ thấy rằng trang đăng nhập xuất hiện mà không có cảnh báo chứng chỉ vì chứng chỉ ZeroSSL là chứng chỉ đáng tin cậy. Ngoài ra, bạn sẽ thấy rằng không có biểu tượng cảnh báo hoặc màu vàng nào trong thanh URL.
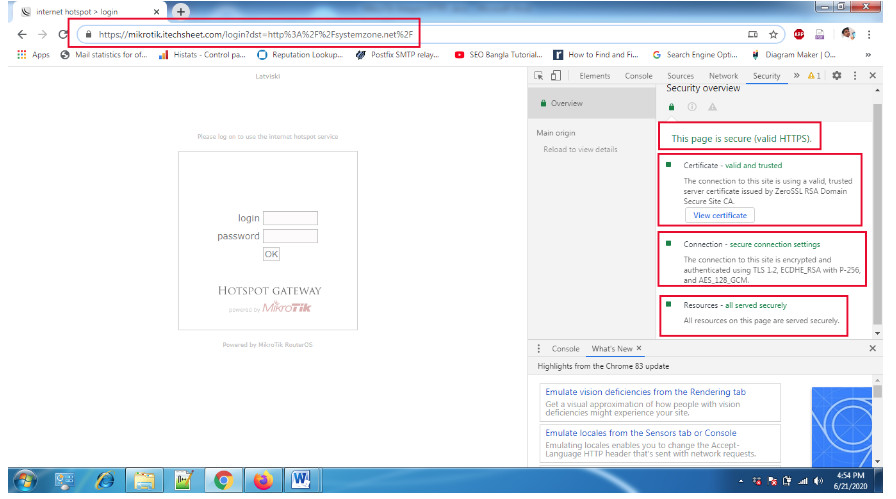
ỐI!!! Tôi truy cập Facebook, YouTube hoặc Google nhưng Trang đăng nhập HTTPS không xuất hiện. Tại sao?
Bởi vì Facebook, YouTube và Google sử dụng HSTS (HTTP Strict Transport Security) và Chuyển hướng HTTPS không thể thực hiện được đối với các trang web hỗ trợ HSTS đã được truy cập trước đó. Trong trường hợp này, hãy sử dụng trang web HTTPS khác, chẳng hạn như https://systemzone.net hoặc https://www.itechsheet.com hoặc bất kỳ trang web nào khác không sử dụng HSTS sẽ chuyển hướng đến Trang đăng nhập HTTPS.
Nếu bạn gặp phải bất kỳ sự nhầm lẫn nào khi thực hiện theo các bước trên, hãy xem video sau về Thiết lập chuyển hướng HTTPS của Điểm phát sóng MikroTik với Chứng chỉ SSL miễn phí . Tôi hy vọng nó sẽ làm giảm bất kỳ sự nhầm lẫn của bạn.
Cách Định cấu hình Chuyển hướng HTTPS và Đăng nhập HTTPS trong MikroTik Hotspot với chứng chỉ SSL miễn phí từ ZeroSSL đã được thảo luận trong bài viết này. Tôi hy vọng bây giờ bạn sẽ có thể định cấu hình Chuyển hướng HTTPS và Đăng nhập HTTPS trong Máy chủ Điểm truy cập MikroTik với chứng chỉ SSL công khai miễn phí. Tuy nhiên, nếu bạn gặp phải bất kỳ sự nhầm lẫn nào khi định cấu hình Chuyển hướng HTTPS và Đăng nhập HTTPS, vui lòng thảo luận trong nhận xét hoặc liên hệ với tôi từ trang Liên hệ.