Chuyển tiếp cổng MikroTik bằng Winbox
Chuyển tiếp cổng MikroTik hoặc Ánh xạ cổng là một ứng dụng NAT được sử dụng để chuyển hướng yêu cầu từ tổ hợp địa chỉ IP và số cổng MikroTik sang địa chỉ IP và số cổng cục bộ. Ví dụ: nếu bạn có Máy chủ Web hoặc Máy chủ FTP trong khu vực riêng tư/cục bộ của mình và muốn truy cập máy chủ cục bộ này từ bên ngoài khu vực địa phương của bạn (từ internet/công cộng), bạn có thể áp dụng tính năng chuyển tiếp cổng MikroTik hoặc ánh xạ cổng và có thể dễ dàng truy cập Máy chủ Web hoặc Máy chủ FTP của mình.
Cấu hình chuyển tiếp cổng trong Bộ định tuyến MikroTik không quá khó. Trong bài viết này, tôi sẽ trình bày cách dễ dàng định cấu hình Chuyển tiếp cổng MikroTik hoặc Ánh xạ cổng bằng Winbox.
Giản đồ hệ thống
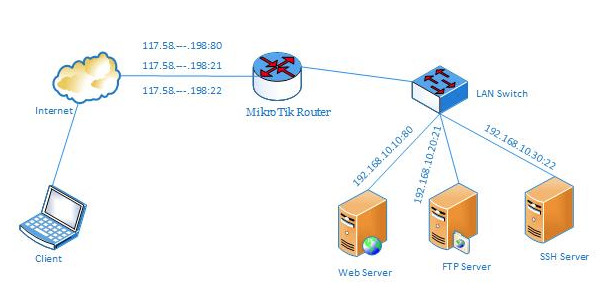
Trong mạng này, giao diện ether1 của Bộ định tuyến MikroTik được kết nối với mạng WAN có địa chỉ IP 117.58.—.198/29 và giao diện ether2 được kết nối với bộ chuyển mạch LAN có khối IP 192.168.10.0/24. Có ba máy chủ (Máy chủ Web, Máy chủ FTP và Máy chủ SSH) trong mạng nội bộ và những máy chủ này chỉ có thể truy cập được từ mạng LAN. Định cấu hình Chuyển tiếp cổng MikroTik, các máy chủ này có thể được truy cập từ bên ngoài mạng nội bộ này (từ internet/công cộng) và bài viết này sẽ trình bày cách định cấu hình Chuyển tiếp cổng MikroTik để truy cập các máy chủ nội bộ này từ internet hoặc mạng công cộng.
Cấu hình chuyển tiếp cổng MikroTik
Chuyển tiếp cổng MikroTik có thể được sử dụng cho nhiều mục đích. Trong số này, tôi sẽ chỉ hiển thị ba mục đích thường được sử dụng sau đây.
- Chuyển tiếp cổng đến máy chủ web nội bộ
- Chuyển tiếp cổng tới máy chủ FTP nội bộ
- Chuyển tiếp cổng đến máy chủ SSH nội bộ
Chuyển tiếp cổng đến máy chủ web nội bộ
Theo sơ đồ mạng, có một Web Server (IP: 192.168.10.10) trong mạng nội bộ và hiện tại chỉ có thể truy cập từ mạng nội bộ. Định cấu hình Chuyển tiếp cổng MikroTik, Máy chủ Web này có thể được truy cập từ bên ngoài mạng nội bộ này và các bước sau đây sẽ chỉ ra cách định cấu hình Chuyển tiếp cổng MikroTik để truy cập Máy chủ Web nội bộ này từ internet/khu vực công cộng.
- Login to MikroTik Router using Winbox with admin privilege credential.
- Go to IP > Firewall menu item and click on NAT tab and then click on PLUS SIGN (+). New NAT Rule window will appear.
- In General tab, choose dstnat from Chain dropdown menu. Put MikroTik WAN IP (117.58.—.198) in Dst. Address input field and choose tcp from Protocol dropdown menu and then put 80 in Dst Port input field because we know Web Server works on TCP port 80.
- Click on Action tab and choose dst-nat option from Action dropdown menu. Put Web Server IP (192.168.10.10) in To Addresses input field and then put 80 in To Ports input field.
- Click Apply and OK button.
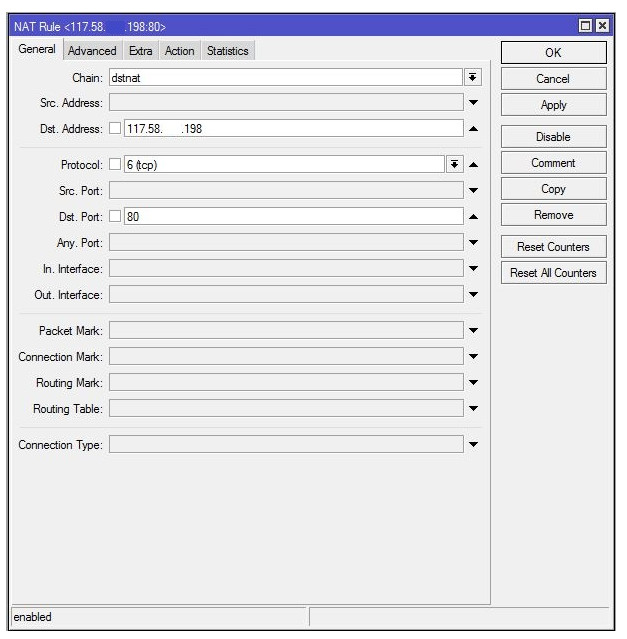
Cấu hình chuyển tiếp cổng đến Máy chủ Web nội bộ đã hoàn tất. Bây giờ hãy nhập MikroTik WAN IP ( http://117.58.—.198 ) vào bất kỳ trình duyệt Web nào từ bên ngoài mạng nội bộ của bạn và bạn sẽ tìm thấy thành công trang web của mình trong trình duyệt.
Lưu ý: Bạn phải cho phép dịch vụ HTTP hoặc Cổng TCP 80 trong tường lửa Máy chủ Web của mình, nếu không bạn không thể tìm thấy trang web của mình từ mạng công cộng.
Chuyển tiếp cổng tới máy chủ FTP nội bộ
Trong sơ đồ mạng, có một Máy chủ FTP (IP: 192.168.10.20) và chúng tôi muốn truy cập máy chủ này từ mạng công cộng. Vì vậy, chúng ta cần định cấu hình Chuyển tiếp cổng MikroTik và các bước sau đây sẽ chỉ ra cách định cấu hình Chuyển tiếp cổng MikroTik để truy cập Máy chủ FTP từ mạng công cộng.
- Login to MikroTik Router using Winbox with admin privilege credential.
- Go to IP > Firewall menu item and click on NAT tab and then click on PLUS SIGN (+). New NAT Rule window will appear.
- In General tab, choose dstnat from Chain dropdown menu. Put MikroTik WAN IP (117.58.—.198) in Dst. Address input field and choose tcp from Protocol dropdown menu and then put 21 in Dst Port input field because we know FTP Server works on TCP port 21.
- Click on Action tab and choose dst-nat option from Action dropdown menu. Put FTP Server IP (192.168.10.20) in To Addresses input field and then put 21 in To Ports input field.
- Click Apply and OK button.
Cấu hình chuyển tiếp cổng đến Máy chủ FTP nội bộ đã hoàn tất. Bây giờ hãy nhập ftp://mikrotik-wan-ip ( ftp://117.58.—.198 ) trong bất kỳ trình duyệt web nào hoặc sử dụng bất kỳ ứng dụng khách FTP nào (FileZilla) để truy cập Máy chủ FTP của bạn từ mạng công cộng. Nếu mọi thứ đều ổn, bạn sẽ có thể truy cập Máy chủ FTP của mình thành công.

Lưu ý: Bạn phải cho phép dịch vụ FTP hoặc Cổng TCP 21 trong tường lửa Máy chủ FTP của mình, nếu không bạn không thể giao tiếp với Máy chủ FTP của mình từ mạng công cộng.
Chuyển tiếp cổng đến máy chủ SSH nội bộ
Chúng tôi cũng có Máy chủ SSH (IP: 192.168.10.30) trong sơ đồ mạng của mình và chúng tôi muốn truy cập máy chủ này từ bên ngoài mạng nội bộ của mình. Cấu hình Chuyển tiếp cổng MikroTik để truy cập Máy chủ SSH này từ mạng công cộng được hiển thị trong các bước sau.
- Login to MikroTik Router using Winbox with admin privilege credential.
- Go to IP > Firewall menu item and click on NAT tab and then click on PLUS SIGN (+). New NAT Rule window will appear.
- In General tab, choose dstnat from Chain dropdown menu. Put MikroTik WAN IP (117.58.—.198) in Dst. Address input field and choose tcp from Protocol dropdown menu and then put 22 in Dst Port input field because we know SSH Server works on TCP port 22.
- Click on Action tab and choose dst-nat option from Action dropdown menu. Put SSH Server IP (192.168.10.30) in To Addresses input field and then put 22 in To Ports input field.
- Click Apply and OK button.
Cấu hình chuyển tiếp cổng để truy cập SSH Server nội bộ đã hoàn tất. Bây giờ chúng ta sẽ có thể truy cập thành công Máy chủ SSH của mình từ mạng công cộng bằng cách sử dụng bất kỳ ứng dụng khách SSH nào (Putty hoặc SSH Secure Shell Client).
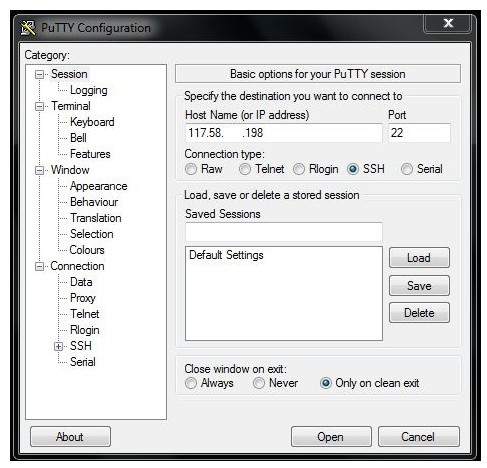
Lưu ý: Bạn phải cho phép dịch vụ SSH hoặc Cổng TCP 22 trong tường lửa Máy chủ SSH nếu không bạn không thể giao tiếp với Máy chủ SSH của mình từ mạng công cộng.
Nếu bạn gặp bất kỳ sự nhầm lẫn nào để thực hiện đúng các bước trên, hãy xem video sau về Cấu hình chuyển tiếp cổng trong Bộ định tuyến MikroTik . Tôi hy vọng nó sẽ làm giảm bất kỳ sự nhầm lẫn của bạn.
Cấu hình chuyển tiếp cổng MikroTik để truy cập máy chủ nội bộ đã được thảo luận trong bài viết này. Tôi hy vọng bây giờ bạn có thể định cấu hình thành công cấu hình chuyển tiếp cổng cần thiết trong Bộ định tuyến MikroTik của mình. Tuy nhiên, nếu bạn gặp phải bất kỳ sự nhầm lẫn nào, vui lòng thảo luận trong nhận xét hoặc liên hệ với tôi từ trang Liên hệ .