Cấu hình mạng CentOS 8 bằng công cụ nmtui
Nhiệm vụ đầu tiên sau khi hoàn thành cài đặt mới CentOS 8 là định cấu hình mạng của nó để có thể truy cập nó từ các thiết bị mạng khác. Trong bài viết trước của tôi, tôi đã thảo luận cách cài đặt Giao diện người dùng đồ họa CentOS 8 (Máy tính để bàn Gnome) với ảnh chụp màn hình từng bước . Nếu bạn là người dùng CentOS 8 mới và chưa cài đặt CentOS 8 trên máy chủ của mình, vui lòng theo dõi bài viết đó và cài đặt CentOS 8 GNOME Desktop theo bài viết. Sau khi hoàn tất cài đặt CentOS 8 mới, đã đến lúc định cấu hình mạng của nó. Vì vậy, trong bài viết này, tôi sẽ chỉ cho bạn cách dễ dàng định cấu hình mạng CentOS 8 bằng công cụ mạng tích hợp sẵn của nó.
Cách định cấu hình mạng trong hệ điều hành CentOS 8
CentOS thường được sử dụng làm hệ điều hành máy chủ. Vì vậy, tốt hơn hết là gán địa chỉ IP tĩnh trong Máy chủ CentOS. Có bốn phương pháp để gán địa chỉ IP tĩnh trong Máy chủ CentOS 8. Đó là:
- Gán địa chỉ IP tĩnh bằng công cụ NMTUI.
- Gán địa chỉ IP tĩnh bằng Cockpit Web Console
- Chỉ định địa chỉ IP tĩnh bằng GUI Máy tính để bàn Gnome và
- Gán địa chỉ IP tĩnh bằng cách chỉnh sửa tệp cấu hình mạng
Trong số bốn phương pháp này, bây giờ tôi sẽ thảo luận về cách gán địa chỉ IP tĩnh trong Máy chủ CentOS 8 bằng công cụ NMTUI, đây là phương pháp cấu hình mạng dễ dàng nhất trong Máy chủ CnetOS 8.
Cấu hình mạng CentOS 8 bằng Giao diện người dùng văn bản (nmtui)
Công cụ Giao diện Người dùng Văn bản Trình quản lý Mạng (nmtui) cung cấp giao diện văn bản để định cấu hình mạng CentOS 8 bằng cách kiểm soát Trình quản lý Mạng. Vì công cụ nmtui hoạt động bằng cách kiểm soát Trình quản lý mạng, chúng tôi phải kiểm tra xem gói Trình quản lý mạng đã được cài đặt hay chưa trong CentOS 8 Linux. Lệnh sau sẽ cho biết gói NetworkManager đã được cài đặt hay chưa trong CentOS 8 Linux.
[root@localhost ~]# rpm -qa | grep NetworkManager
NetworkManager-wifi-1.22.8-5.el8_2.x86_64
NetworkManager-config-server-1.22.8-5.el8_2.noarch
NetworkManager-libnm-1.22.8-5.el8_2.x86_64
NetworkManager-team-1.22.8-5.el8_2.x86_64
NetworkManager-adsl-1.22.8-5.el8_2.x86_64
NetworkManager-1.22.8-5.el8_2.x86_64
NetworkManager-wwan-1.22.8-5.el8_2.x86_64
NetworkManager-tui-1.22.8-5.el8_2.x86_64
NetworkManager-bluetooth-1.22.8-5.el8_2.x86_64
[root@localhost ~]#
Vì daemon NetworkManager được cài đặt mặc định trong CentOS 8 nên chúng ta sẽ tìm thấy kết quả trên bằng cách chạy lệnh rpm trong CLI. Bây giờ chúng ta cần kiểm tra xem dịch vụ NetworkManager có đang chạy hay không. Lệnh sau sẽ hiển thị trạng thái hiện tại của dịch vụ NetworkManager.
[root@localhost ~]# systemctl status NetworkManager
Nếu dịch vụ NetworkManager đang hoạt động, chúng tôi sẽ tìm thấy kết quả trên trong dấu nhắc lệnh của chúng tôi. Nếu dịch vụ NetworkManager hiển thị thông báo không hoạt động, hãy chạy các lệnh sau để duy trì hoạt động của dịch vụ.
[root@localhost ~]# systemctl start NetworkManager
Hoặc
[root@localhost ~]# systemctl restart NetworkManager
Công cụ Giao diện người dùng văn bản (nmtui) được chứa trong gói NetworkManager-tui. Gói này được cài đặt mặc định trong CentOS 8 Linux. Vì vậy, không cần cài đặt thủ công gói này. Tuy nhiên, nếu bạn thấy rằng gói NetworkManager-tui chưa được cài đặt trong CentOS 8 Linux của mình, hãy chạy lệnh sau để cài đặt gói này.
[root@localhost ~]# yum install NetworkManager-tui
Nếu công cụ NetworkManager-tui được cài đặt, hãy chạy các hướng dẫn sau trong dấu nhắc lệnh để mở công cụ Giao diện người dùng văn bản NetworkManager (nmtui).
[root@localhost ~]# nmtui
Bây giờ bạn sẽ tìm thấy công cụ NetworkManager Text User Interface giống như hình bên dưới.
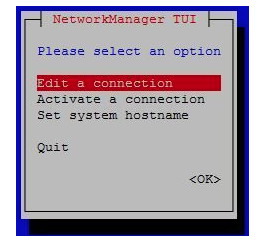 Vì nmtui là Giao diện người dùng văn bản nên chúng tôi sẽ không tìm thấy con trỏ chuột. Vì vậy, hãy sử dụng phím Tab hoặc phím mũi tên lên, xuống, trái và phải để lựa chọn tùy chọn trong cửa sổ công cụ nmtui.
Vì nmtui là Giao diện người dùng văn bản nên chúng tôi sẽ không tìm thấy con trỏ chuột. Vì vậy, hãy sử dụng phím Tab hoặc phím mũi tên lên, xuống, trái và phải để lựa chọn tùy chọn trong cửa sổ công cụ nmtui.
Bây giờ chọn Chỉnh sửa tùy chọn kết nối và nhấn phím Enter. Bạn sẽ tìm thấy các thiết bị Ethernet khả dụng như ens33, ens34, v.v. trong danh sách Ethernet. Chọn thiết bị Ethernet mà bạn muốn đặt địa chỉ IP tĩnh và chuyển đến tùy chọn Chỉnh sửa… rồi nhấn phím Enter. Bây giờ bạn sẽ tìm thấy cửa sổ Chỉnh sửa kết nối.
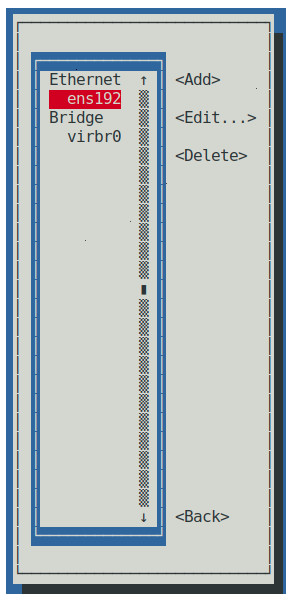
Trong cửa sổ Chỉnh sửa kết nối, hãy thực hiện cẩn thận các bước sau.
- Select IPv4 CONFIGURATION and press Enter key and choose Manual option from popup window and then select Show option and press Enter key.
- Go to Addresses option and select <Add…> option and press Enter key. Put your desired static IP address (for example: 192.168.40.55/25) in Addresses input field. [You can put more IP addresses with <Add…> option or can remove your desired IP address with <Remove> option].
- Go to Gateway input field and put the Gateway address (for example: 192.168.40.1) in this filed.
- Now go to DNS servers option and select <Add…> option and press Enter key. Put DNS server IP address (for example: 8.8.8.8) in the DNS servers input field. [You can put more IP addresses with <Add…> option or can remove your desired IP address with <Remove> option].
- Scroll down to bottom with Tab key and select Automatically connect option pressing Space key and then go to <OK> option and press Enter key.
- Now select <Back> option and press Enter key.
- Again select Quit option to close nmtui tool window.
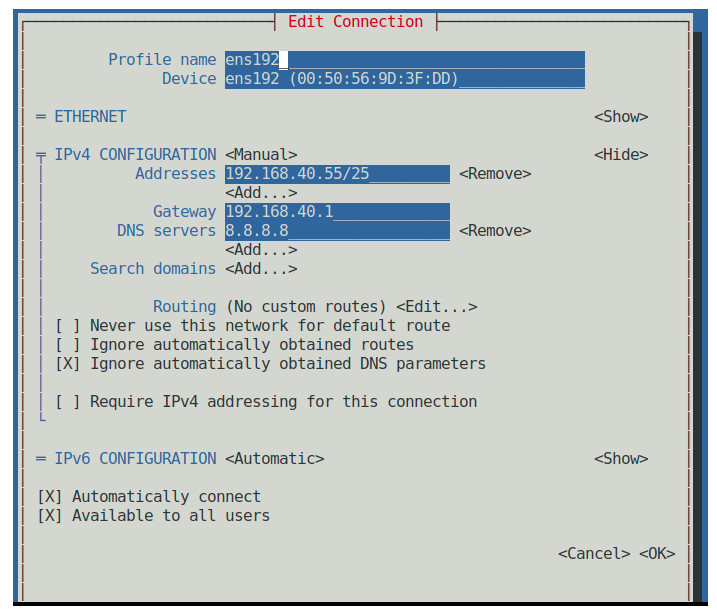
Giờ đây, địa chỉ IP tĩnh mong muốn sẽ được chỉ định trên mạng xen kẽ mong muốn. Bây giờ ping Cổng, Máy chủ DNS hoặc truy cập bất kỳ trang web công cộng nào bằng Firefox hoặc bất kỳ trình duyệt nào khác. Nếu mọi thứ đều ổn, Máy chủ CentOS 8 sẽ có thể truy cập internet.
Cách định cấu hình mạng CentOS 8 bằng công cụ Giao diện người dùng văn bản NetworkManager (nmtui) đã được thảo luận trong bài viết này. Tôi hy vọng, bây giờ bạn sẽ có thể định cấu hình thành công mạng CentOS 8 bằng công cụ nmtui. Tuy nhiên, nếu bạn gặp phải bất kỳ sự nhầm lẫn nào, vui lòng thảo luận trong nhận xét hoặc liên hệ với tôi từ trang Liên hệ .