Cách nhập chứng chỉ SSL trong MikroTik RouterOS
Chứng chỉ SSL/TLS được sử dụng để thực hiện giao tiếp an toàn giữa máy chủ và máy khách. MikroTik RouterOS có rất nhiều dịch vụ như OVPN, SSTP VPN, HTTPS, Hotspot, v.v. đều sử dụng chứng chỉ SSL/TLS. Có thể tạo chứng chỉ tự ký trong MikroTik RouterOS nhưng chứng chỉ tự ký phải đối mặt với cảnh báo CA không đáng tin cậy. Vì vậy, tốt hơn hết là bạn nên sử dụng CA đáng tin cậy, dù là freemium hay premium.
Trong bài viết trước của tôi, tôi đã thảo luận về cách nhận chứng chỉ SSL/TLS miễn phí từ Zero SSL nhưng Zero SSL chỉ cung cấp ba chứng chỉ SSL miễn phí có hiệu lực trong 90 ngày. Trong vòng 90 ngày, bạn phải gia hạn lại chứng chỉ để sử dụng lại. Mặt khác, bạn có thể mua chứng chỉ SSL từ nhà cung cấp chứng chỉ SSL, đặc biệt là từ Namecheap, nơi sẽ cung cấp cho bạn chứng chỉ SSL với mức giá rất rẻ mặc dù tôi không có quan hệ gì với họ nhưng tôi có kinh nghiệm sử dụng chứng chỉ SSL của họ.
Tuy nhiên, cách bạn quản lý chứng chỉ SSL, cuối cùng bạn phải nhập chứng chỉ SSL vào MikroTik RouterOS. Vì vậy, trong bài viết này, tôi sẽ hướng dẫn cách nhập chứng chỉ SSL trong MikroTik RouterOS.
Nhập chứng chỉ SSL trong MikroTik RouterOS
Nhập chứng chỉ SSL trong MikroTik RouterOS không quá khó. Thực hiện theo ba bước dưới đây, bạn có thể dễ dàng nhập Chứng chỉ SSL trong MikroTik RouterOS và có thể sử dụng cho bất kỳ Dịch vụ RouterOS nào.
- Tải lên chứng chỉ SSL trong thư mục tệp
- Nhập chứng chỉ SSL trong Kho chứng chỉ RouterOS
- Sử dụng Chứng chỉ SSL cho Dịch vụ RouterOS
Bước 1: Tải chứng chỉ SSL lên thư mục tệp
MikroTik RouterOS giữ tất cả các tệp trong thư mục Tệp nơi chúng tôi có thể tải tệp lên FTP Client hoặc bằng cách Kéo và Thả bất kỳ tệp nào trong Cửa sổ tệp thông qua Winbox. Trong bài viết này, chúng tôi sẽ sử dụng Winbox để tải lên các tệp Chứng chỉ trong RouterOS vì đây là cách dễ nhất để tải tệp lên trong RouterOS.
Chứng chỉ SSL thường có hai tệp. Một là tệp chứng chỉ (.crt) và một là tệp khóa riêng (.key). Nếu bạn mua chứng chỉ SSL từ bất kỳ nhà cung cấp dịch vụ nào, nhà cung cấp dịch vụ sẽ cung cấp cho bạn tệp chứng chỉ (bao gồm ca_bundle.crt) sau khi ký và tệp khóa cá nhân sẽ có trong tay bạn khi tạo tệp CSR của riêng bạn. Một lần nữa, nếu bạn nhận Chứng chỉ SSL Miễn phí từ Zero SSL và sử dụng tệp CSR tùy chỉnh, bạn sẽ có trong tay tệp khóa cá nhân và tệp chứng chỉ (cả ca_bundle và tệp chứng chỉ máy chủ) sẽ được cung cấp từ Zero SSL. Nhưng nếu sử dụng tệp CSR được tạo tự động, họ sẽ cung cấp tất cả các tệp cùng nhau.
Tốt hơn hết là đổi tên tệp chứng chỉ và tên tệp khóa riêng theo tên miền hoặc tên miền phụ của bạn. Tôi đã nhận được chứng chỉ SSL từ Zero SSL mà tôi đã đổi tên theo tên miền phụ của mình được hiển thị trong hình ảnh bên dưới.

Bây giờ chúng tôi sẽ tải lên các tệp chứng chỉ và khóa riêng này trong RouterOS thông qua Winbox. Vì vậy, hãy làm theo các bước sau để tải lên Chứng chỉ SSL trong thư mục Tệp của RouterOS.
- Open Winbox and Login to MikroTik RouterOS with full permission user.
- From Winbox, click on Files menu. File List window will appear.
- Now drag and drop all the files in File List window.
Sau khi tải tệp lên, tất cả các tệp sẽ được tìm thấy trong cửa sổ Danh sách tệp.
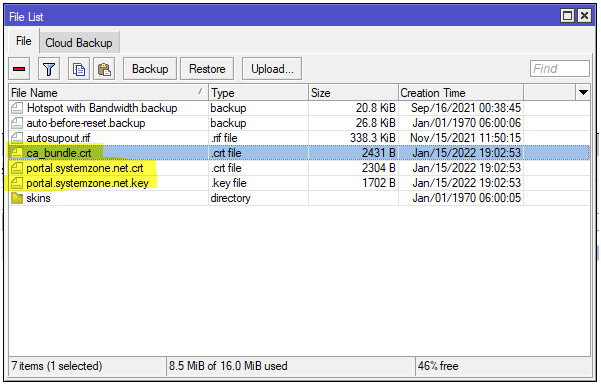
Bước 2: Nhập chứng chỉ SSL trong Kho chứng chỉ RouterOS
Sau khi tải Chứng chỉ SSL lên trong cửa sổ Danh sách tệp, bây giờ chúng ta sẽ nhập các tệp đó trong Kho chứng chỉ RouterOS để Dịch vụ RouterOS có thể sử dụng Chứng chỉ SSL. Để nhập Chứng chỉ SSL trong Kho chứng chỉ RouterOS, hãy làm theo các bước sau.
- From Winbox, go to System > Certificates menu item. Certificates window will appear now.
- Click on Import button. Import window will appear.
- Put ca_bundle name what you want in Name input field.
- Choose the ca_bundle file from File Name dropdown menu.
- Now click Import button.
- Similarly import both the certificate file and private key file.
Sau khi nhập các tệp chứng chỉ và khóa riêng tư, cửa sổ Chứng chỉ RouterOS của bạn sẽ trông giống như hình ảnh sau đây.
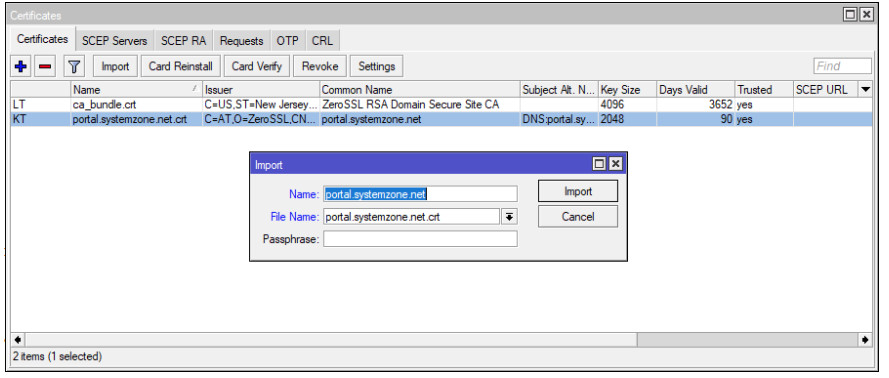
Bước 3: Sử dụng Chứng chỉ SSL đã nhập cho Dịch vụ RouterOS
Chúng tôi đã nhập thành công Chứng chỉ SSL trong RouterOS. Bây giờ chúng tôi sẽ sử dụng Chứng chỉ SSL này cho một trong các Dịch vụ RouterOS có tên HTTPS. Thực hiện theo các bước sau để sử dụng Chứng chỉ SSL cho Máy chủ HTTPS.
- From Winbox, go IP > Services menu item. IP Service List window will appear now.
- Enable www-ssl service and then double click on it. IP Service (www-ssl) window will appear.
- From Certificate dropdown menu, choose the imported certificate (not ca_bundle) file.
- Click Apply and OK button.
Bây giờ bạn sẽ có thể truy cập Dịch vụ HTTPS của RouterOS một cách an toàn. Tương tự, bạn có thể sử dụng chứng chỉ đã nhập này cho bất kỳ Dịch vụ RouterOS nào yêu cầu Chứng chỉ SSL.
Cách tải lên và nhập Chứng chỉ SSL trong MikroTik RouterOS đã được thảo luận trong bài viết này. Tôi hy vọng bây giờ bạn có thể tải lên và nhập Chứng chỉ SSL trong MikroTik RouterOS mà không gặp rắc rối nào. Tuy nhiên, nếu bạn gặp phải bất kỳ sự nhầm lẫn nào khi sử dụng Chứng chỉ SSL trong MikroTik RouterOS, vui lòng thảo luận trong nhận xét hoặc liên hệ với tôi từ trang Liên hệ .