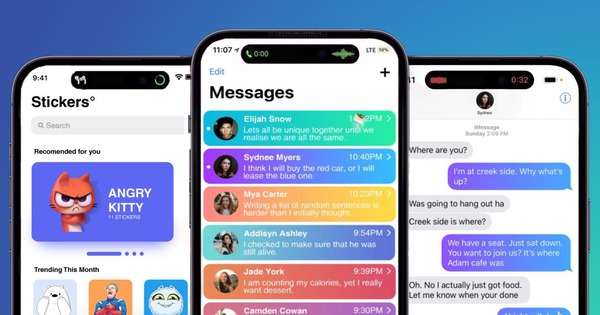Nếu bạn là một người dùng iPhone, hẳn bạn sẽ biết ứng dụng Tin nhắn hoạt động như thế nào. Nhưng khi Apple phát hành iOS 17 vào năm ngoái, họ đã giới thiệu một loạt các tính năng và thay đổi dành cho ứng dụng Tin nhắn. Ngoài ra, có những tính năng ẩn khá hữu ích mà Apple không nhắc đến, do đó có thể đại đa số người dùng không biết được là nó có …tồn tại.
Trong bài viết này, chúng ta sẽ cùng nhau điểm qua loạt những tính năng ẩn trong ứng dụng Tin nhắn trên iOS 17 mà có thể bạn chưa biết. Cụ thể như sau.
1. Truy cập thư viện ảnh nhanh hơn
Nếu đã từng sử dụng Tin nhắn ở phiên bản iOS 16, hẳn bạn sẽ phải trải qua 3-4 thao tác mới có thể dễ dàng chọn đến ảnh mình cần để gửi cho bạn bè. Tuy nhiên, ở phiên bản iOS 17, Apple đã đơn giản hóa thao tác này thông qua tùy chọn nhanh từ “+”.

Thao tác rất đơn giản, bạn chỉ việc nhấn và giữ vào “+”, bạn sẽ được được đưa thẳng vào thư viện ảnh của mình, sẵn sàng chọn ảnh muốn gửi.
2. Cá nhân hóa thanh Menu của Tin nhắn
Khi bạn nhấn vào nút “+” trong Tin nhắn để hiển thị danh sách các tùy chọn, mặc định chúng sẽ được sắp xếp theo thứ tự. Từ trên cùng là Máy ảnh, Hình ảnh, Hình dán, Tiền mặt (nếu có), Âm thanh và Vị trí. Ở dưới cùng là nút Thêm, khi nhấn vào sẽ hiển thị mọi tiện ích mở rộng Tin nhắn mà bạn đã cài đặt khác (bạn cũng có thể vuốt lên để hiển thị danh sách ẩn này).
Bạn có thể sắp xếp lại các ứng dụng trong danh sách này bằng cách nhấn và kéo thả chúng vào vị trí bạn cần để có thể truy cập nhanh khi cần.
3. Trả lời tin nhắn nhanh hơn
Trước iOS 17, việc trả lời với trích dẫn một tin nhắn nào đó, bạn phải nhấn giữ vào tin nhắn đó và chọn “Trả lời”. Nhưng với iOS 17, bạn chỉ việc nhấn và vuốt kéo kéo sang phải là được.
Để quay lại cuộc trò chuyện chính, hãy nhấn vào hình nền mờ.
4. Biến bất kỳ hình ảnh Live Photos nào bạn thích thành Live Stickers
Trong iOS 17, bạn có thể lấy chủ thể trong Live Photos của mình và biến chúng thành Live Stickers để sử dụng trong Tin nhắn và các nơi khác theo sở thích. Đúng như tên gọi, Live Stickers về cơ bản là các nhãn dán hoạt hình lặp lại mà bạn có thể chia sẻ với gia đình và bạn bè.
Để thực hiện, bạn hãy nhấn vào nút “+”, sau đó nhấn tùy chọn “Nhãn dán”. Chọn biểu tượng Nhãn dán trong hàng ứng dụng, sau đó nhấn tiếp vào dòng “Nhãn dán mới” và nhấn tiếp vào “Live”.
Chọn ảnh bạn cần. Khi đó hình anh sẽ được hệ thống thiết lập. Bạn hãy nhấn vào “Thêm nhãn dán”. Khi đó, hình ảnh được thêm sẽ nằm trong menu, và từ đó bạn có thể chọn để sử dụng bất cứ lúc nào mình cần.
5. Sử dụng Emoji như là nhãn dán
Trong iOS 17, Apple coi tất cả các biểu tượng cảm xúc tiêu chuẩn điều là Sticker, cho phép người dùng có thể dùng chúng để bày tỏ cảm xúc trong lúc nhắn tin. Điều đó về cơ bản có nghĩa là bạn không bị giới hạn trong việc chèn chúng vào cuộc trò chuyện.
Bạn cũng có thể kéo, thả chúng đến bất cứ đâu trên bong bóng tin nhắn. Bạn thậm chí có thể xếp chúng lên nhau để tạo ra những cảnh biểu tượng cảm xúc nhỏ thú vị hơn.
6. Quản lý các ứng dụng Sticker
Mặc định, gói Sticker tiêu chuẩn vẫn có trong iOS 17 nhưng cách bạn truy cập và quản lý chúng đã thay đổi kể từ iOS 16. Các bước sau đây sẽ hướng dẫn bạn cách truy cập, sắp xếp lại và xóa các ứng dụng nhãn dán đã cài đặt trên iPhone.
Mở menu Tin nhắn mở rộng ra và nhấn vào “Nhãn dán”, nhấn tiếp vào “Sửa”. Nhấn vào dấu 3 gạch và kéo các gói Sticker vào vị trí bạn muốn nó được ưu tiên hiển thị để sử dụng sau này. Thay đổi sẽ có hiệu lực ngay lập tức.
7. Tận dụng bộ lọc tìm kiếm
Trước đây trong iOS 16, bạn có thể nhập một từ hoặc cụm từ vào ô tìm kiếm của ứng dụng Tin nhắn của Apple và nó sẽ trả về kết quả phù hợp, nhưng không có cách nào để bạn có thể sàng lọc tin nhắn để dễ dàng tìm thấy những gì bạn đang tìm kiếm hơn.
Ví dụ: nếu bạn đang tìm kiếm tin nhắn từ một người bạn tên bất kỳ có từ “bữa tối” trong đó, bạn sẽ phải tìm kiếm “bữa tối” rồi cuộn qua một loạt tin nhắn từ bất kỳ ai và mọi người có chứa từ đó.
Rất may, trong iOS 17, Apple đã cải thiện chức năng tìm kiếm để bạn có thể kết hợp các truy vấn tìm kiếm và thu hẹp kết quả để nhanh chóng tìm thấy những tin nhắn có nội dung mà mình cần. Ví dụ: nếu bạn đang tìm kiếm hình ảnh hoặc liên kết từ một người nào đó, trước tiên hãy nhập tên của người đó, sau đó nhấn “Tin nhắn với: [tên người đó]”.
Tiếp theo, chọn bộ lọc “Ảnh” hoặc “Liên kết” xuất hiện và Tin nhắn sẽ thu hẹp kết quả tìm kiếm hơn nữa. Sau đó, bạn có thể nhập từ khóa bổ sung và Tin nhắn sẽ hiển thị cho bạn bất kỳ liên kết hoặc hình ảnh nào có chứa từ đó. Ngoài ra, bạn có thể bắt đầu tìm kiếm bằng từ khóa, sau đó lọc kết quả theo người, liên kết, ảnh hoặc vị trí.
8. Lưu tin nhắn âm thanh
Một cải tiến nhỏ hơn khác trong Tin nhắn ở iOS 17 là bạn có thể lựa chọn lưu giữ lại các tin nhắn âm thanh vào điện thoại với chất lượng tốt hơn rất nhiều. Trong iOS 16, việc nhấn và giữ một tin nhắn âm thanh sẽ xuất hiện tùy chọn Lưu trong menu bật lên, nhưng sau khi bạn nhấn vào đó, tập tin âm thanh sẽ được lưu nhưng có thể bạn sẽ không rõ phải đi đâu để tìm lại nó khi cần.
Với iOS 17, Apple đã khắc phục sự cố này bằng cách thay thế tùy chọn “Lưu” bằng “Lưu vào Ghi âm”. Sau khi nhấn vào nó, tất cả những gì bạn cần làm là mở ứng dụng Ghi nhớ giọng nói, nơi bạn sẽ tìm thấy tin nhắn âm thanh ở đầu danh sách. Từ đó, bạn có thể biên tập các bản ghi này theo ý mình hoặc xáo nếu thích.
9. Điều chỉnh tốc độ tin nhắn âm thanh
Khi bạn nhận được tin nhắn bằng âm thanh, bạn sẽ không bị giới hạn trong việc nghe nó ở tốc độ được ghi. Nếu tin nhắn bao gồm những khoảng lặng hoặc người đó nói chậm, bạn có thể muốn phát lại tin nhắn đó với tốc độ nhanh hơn.
Bạn chỉ cần nhấn và giữ nút phát để hiển thị menu tùy chọn tốc độ phát lại, bao gồm 1x, 1,25x, 1,5x và 2x. Nhấn vào lựa chọn mình cần là được.
10. Gửi tin nhắn âm thanh nhanh hơn
Nếu bạn có xu hướng gửi nhiều tin nhắn âm thanh liên tiếp, bạn không cần phải nhấn liên tục vào nút “+” để hiển thị tùy chọn Âm thanh sau đó ghi âm một tin nhắn khác.
Ứng dụng Tin nhắn sẽ ghi nhớ lại thao tác tin nhắn bạn thực hiện ở lần cuối cùng sau khi bạn gửi và sẽ tự động hiển thị thao tác theo kiểu gợi ý để bạn có thể chọn và sử dụng ở lần tiếp theo.