Những mẹo cần thiết để tối đa hóa Windows 11 sau khi cài đặt

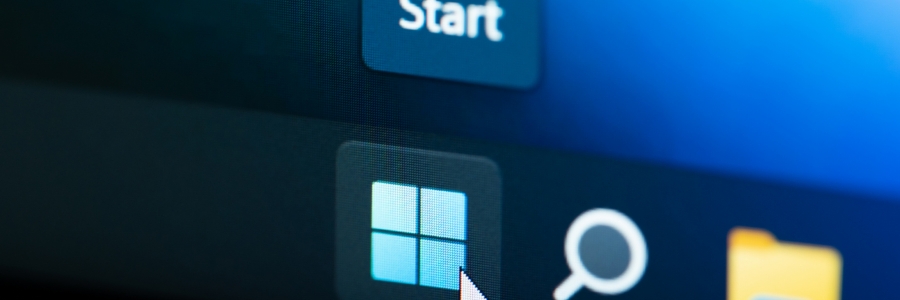
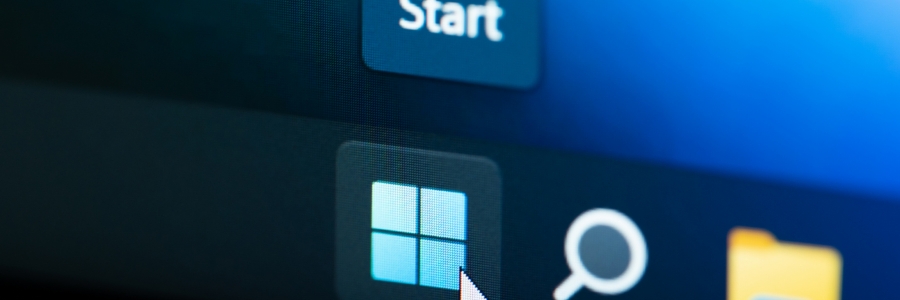
Cài đặt mặc định của Windows 11 có thể không được thiết kế riêng cho nhu cầu của bạn và nó có thể chứa một số yếu tố khó chịu có thể làm hỏng trải nghiệm người dùng. Trong bài viết này, chúng tôi sẽ giới thiệu một số mẹo về cách tối đa hóa Windows 11 của bạn sau khi thiết lập.
Xóa crapware
Giống như phiên bản tiền nhiệm, Windows 11 tạo ra doanh thu cho Microsoft thông qua việc đưa các phím tắt vào menu Bắt đầu trong mỗi lần cài đặt mới. Đây là các ứng dụng và dịch vụ của bên thứ ba như Spotify, Instagram, TikTok và Facebook trả tiền cho Microsoft để đổi lấy việc hiển thị thông tin. Tuy nhiên, những ứng dụng này có thể chiếm dung lượng ổ đĩa và làm giảm hiệu suất máy tính của bạn.
May mắn thay, những ứng dụng này có thể được xóa trực tiếp khỏi menu Bắt đầu bằng cách làm theo các bước đơn giản sau:
- Nhấp chuột phải vào biểu tượng của ứng dụng bạn muốn xóa và nhấp vào Gỡ cài đặt.
- Trên hộp thoại xuất hiện, nhấp vào Có để xác nhận lựa chọn của bạn.
Lặp lại quá trình này nếu bạn muốn xóa nhiều chương trình.
Bật Windows Sandbox
Windows Sandbox cho phép bạn thiết lập một môi trường bảo mật máy ảo (VM) mà không cần bất kỳ cấu hình phức tạp nào. VM này hoàn toàn tách biệt khỏi hệ thống chính của bạn, cho phép bạn kiểm tra các ứng dụng không xác định hoặc truy cập các trang web đáng ngờ mà không gặp bất kỳ rủi ro nào. Khi bạn đã hoàn tất, chỉ cần đóng hộp cát và nó sẽ biến mất hoàn toàn, không để lại dấu vết thử nghiệm của bạn.
không giống Hyper-V, Windows Sandbox sử dụng các tính năng ảo hóa tương tự như ổ cứng ảo và switch ảo, nhưng bạn không cần bật Hyper-V và nó chỉ sử dụng một lượng nhỏ tài nguyên hệ thống. Đây là cách bật Windows Sandbox.
- Nhấp vào thanh Tìm kiếm và nhập “Tính năng của Windows” để truy cập hộp thoại “Bật hoặc tắt tính năng của Windows”.
- Cuộn xuống cuối danh sách và nhấp vào hộp kiểm bên cạnh tính năng “Windows Sandbox”.
- Sau khi khởi động lại, bạn sẽ tìm thấy lối tắt Windows Sandbox trên menu Bắt đầu.
Điều quan trọng cần lưu ý là các phiên Windows Sandbox bị loại bỏ hoàn toàn và chỉ chứa một số ứng dụng của Microsoft. Bạn có thể sử dụng Windows Clipboard để sao chép và dán URL vào Microsoft Edge hoặc sao chép các tệp chương trình để khám phá thêm trong hộp cát.
Xóa các mục khỏi thanh tác vụ
Windows 11 đi kèm với thiết lập thanh tác vụ mặc định bao gồm nút tìm kiếm, nút xem tác vụ và các tiện ích. Nếu bạn thấy những mục này gây mất tập trung, bạn có thể dọn dẹp thanh tác vụ của mình bằng cách đi tới Bắt đầu > Cài đặt > Cá nhân hóa > Thanh tác vụ và trượt tất cả bốn công tắc sang trái để loại bỏ các mục nói trên.
Ngoài việc loại bỏ các phím tắt này, trang cài đặt trên thanh tác vụ còn cung cấp nhiều tùy chọn tùy chỉnh hơn. Người dùng có thể mở rộng phần Tràn góc thanh tác vụ để kiểm soát những biểu tượng nào xuất hiện ở bên phải thanh tác vụ theo mặc định. Hơn nữa, những người có nhiều màn hình có thể nhấp vào Hành vi trên thanh tác vụ để điều chỉnh cách thanh tác vụ hoạt động trên màn hình thứ hai.
Thiết lập OneDrive
Dịch vụ lưu trữ đám mây của Microsoft, OneDrive, được tích hợp với Windows 10 và 11. Trong quá trình thiết lập ban đầu cho máy tính, bạn sẽ được nhắc định cấu hình OneDrive. OneDrive sẽ tự động kết nối nếu bạn đăng nhập bằng tài khoản Microsoft của mình. Để sửa đổi cài đặt của bạn, hãy nhấp vào biểu tượng tràn góc, được biểu thị bằng mũi tên, nằm ở góc bên phải của thanh tác vụ. Tiếp theo, nhấp vào biểu tượng OneDrive giống như đám mây để mở bảng thả xuống OneDrive.
Sau khi mở, hãy truy cập Trợ giúp & Cài đặt > Cài đặt > Đồng bộ hóa & Sao lưu. Tại đây, bạn có thể chọn tệp và thư mục nào bạn muốn sao lưu vào OneDrive. Bạn cũng có thể lưu hình ảnh và video từ các thiết bị được kết nối với PC.
Bằng cách làm theo các bước này, bạn có thể đảm bảo rằng trải nghiệm của mình với Windows 11 sẽ mượt mà nhất có thể.
Nếu bạn muốn tìm hiểu thêm về cách tận dụng tối đa Windows 11, hãy gọi cho chuyên gia của chúng tôi ngay hôm nay.