Những điều bạn không biết mình có thể làm trên Trình quản lý tác vụ Windows 11
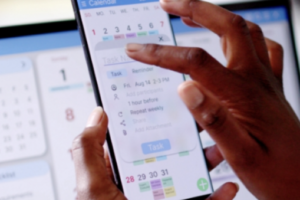
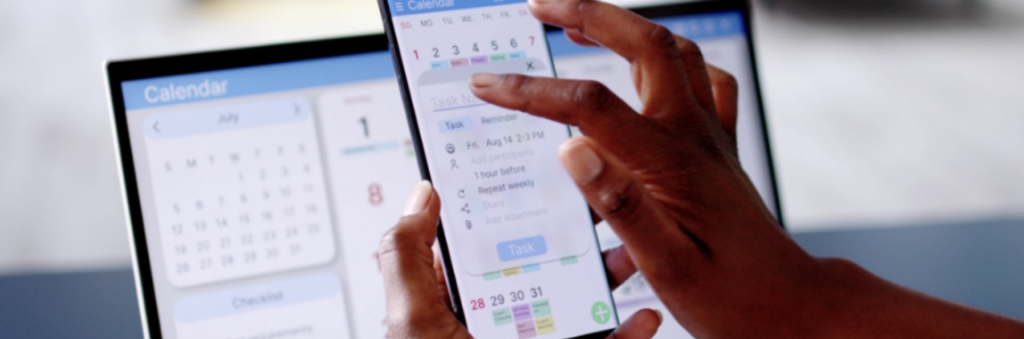
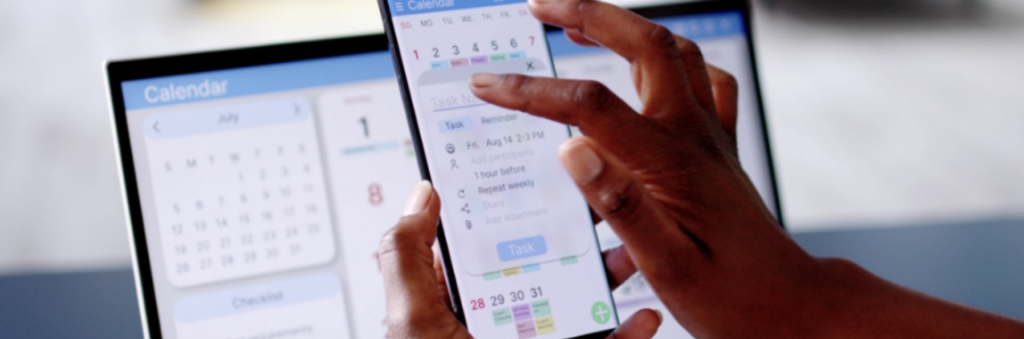
Bài viết này khám phá các tính năng ít được biết đến của Trình quản lý tác vụ của Windows 11, cung cấp các mẹo và thủ thuật có giá trị để tối ưu hóa hiệu suất hệ thống, khắc phục sự cố và giành quyền kiểm soát máy tính của bạn tốt hơn.
Khai phá tiềm năng của Trình quản lý tác vụ
Khi bạn khởi chạy Trình quản lý tác vụ bằng Ctrl + Shift + Esc, có một số tính năng bạn có thể không sử dụng. Ví dụ:
- Triển khai chế độ hiệu quả – Ưu tiên các ứng dụng nền trước bằng cách điều tiết các quy trình nền, tăng hiệu suất và thời lượng pin trên các thiết bị có hạn chế về tài nguyên.
- Nhập chế độ xem dòng lệnh – Hiểu sâu hơn về hành vi của quy trình bằng cách tiết lộ lệnh cụ thể được sử dụng để khởi chạy chúng, lệnh này có thể hữu ích cho mục đích khắc phục sự cố.
- Tạo kết xuất bộ nhớ – Tạo ảnh chụp nhanh bộ nhớ cho các quy trình cụ thể, vô giá để chẩn đoán sự cố phần mềm và lỗi ứng dụng.
Giám sát hiệu suất tinh chỉnh
Trình quản lý tác vụ không chỉ hiển thị mức sử dụng CPU và bộ nhớ. Ví dụ: bạn có thể làm như sau:
- Chế độ xem CPU trên mỗi lõi – Hiểu rõ hơn về hiệu suất của từng lõi bộ xử lý riêng lẻ, xác định các điểm nghẽn cổ chai và tối ưu hóa việc phân bổ tài nguyên.
- Giám sát nhiệt độ GPU – Theo dõi nhiệt độ card đồ họa của bạn, điều này rất quan trọng đối với các game thủ và người dùng làm việc với phần mềm kết xuất có yêu cầu khắt khe.
- Nhận dạng loại phương tiện truyền thông ổ đĩa – Nhanh chóng xác định xem bộ lưu trữ của bạn có sử dụng tệp đính kèm AT nối tiếp, bộ nhớ tốc độ cao không biến đổi hoặc các công nghệ khác hay không, hỗ trợ các quyết định nâng cấp.
Phân tích mạng và quản lý khởi động
Có được bức tranh toàn cảnh về hoạt động mạng của bạn với Trình quản lý tác vụ:
- Thông tin mạng chi tiết – Khám phá nhiều hơn thông lượng dữ liệu chỉ gửi/nhận. Xem mức sử dụng mạng, trạng thái và các loại dữ liệu cụ thể để khắc phục sự cố và giám sát.
- Quản lý ứng dụng khởi động – Kiểm soát ứng dụng nào tự động khởi chạy khi khởi động để ngăn chặn việc tiêu thụ tài nguyên không cần thiết và cải thiện thời gian khởi động.
Kỹ thuật xử lý sự cố nâng cao
Trình quản lý tác vụ cung cấp các công cụ mạnh mẽ để giải quyết các sự cố hệ thống. Một số ví dụ là:
- Phân tích thời gian khởi động – Xác định các tắc nghẽn khởi động tiềm ẩn bằng cách xem thời gian mà hệ thống đầu vào/đầu ra cơ bản (BIOS) của hệ thống của bạn khởi tạo phần cứng.
- Giám sát ổ đĩa thời gian thực – Hiểu rõ hơn về cách các quy trình tương tác với thiết bị lưu trữ của bạn, giúp chẩn đoán các vấn đề như mức sử dụng ổ cứng 100%.
- Phân tích chuỗi chờ – Làm sáng tỏ nguyên nhân gốc rễ của việc ứng dụng bị treo bằng cách trực quan hóa chuỗi quy trình đang chờ tài nguyên.
Quản lý tài khoản người dùng và quy trình
Dưới đây là một số tác vụ quản lý tài khoản người dùng bạn có thể thực hiện thông qua Trình quản lý tác vụ:
- Đăng xuất người dùng khác – Đăng xuất những người dùng khác đã đăng nhập, giải phóng tài nguyên và lấy lại quyền kiểm soát tài khoản của bạn.
- Nhận dạng quy trình (PID) – Xác định vị trí và quản lý các quy trình cụ thể bằng cách sử dụng PID duy nhất của chúng, hữu ích cho việc khắc phục sự cố và vận hành dòng lệnh.
- Chạy ứng dụng với tư cách quản trị viên – Cấp đặc quyền quản trị cho các ứng dụng trực tiếp từ Task Manager.
Điều chỉnh Trình quản lý tác vụ cho phù hợp với quy trình làm việc của bạn
Bạn cũng có thể tối ưu hóa Trình quản lý tác vụ cho các nhu cầu cụ thể của mình. Dưới đây là một số ví dụ:
- Luôn đứng đầu – Giữ Trình quản lý tác vụ hiển thị trên các cửa sổ khác để dễ dàng theo dõi khi làm việc trong các ứng dụng toàn màn hình.
- Trang khởi động mặc định có thể tùy chỉnh – Mở tab ưa thích của bạn (như Hiệu suất hoặc Mạng) theo mặc định khi khởi chạy Trình quản lý tác vụ.
- Phím tắt – Sử dụng phím tắt để điều hướng nhanh hơn và quản lý quy trình hiệu quả.
- Giám sát thời gian thực thông qua các widget – Nhấp đúp vào bất kỳ biểu đồ hiệu suất nào (ví dụ: CPU, bộ nhớ, v.v.) để tạo tiện ích nổi nhằm theo dõi hiệu suất máy tính để bàn và mức sử dụng tài nguyên của bạn trong thời gian thực.
Bằng cách thành thạo các tính năng ẩn này, bạn có thể biến Trình quản lý tác vụ từ một công cụ giám sát đơn giản thành một người bạn đồng hành tối ưu hóa hệ thống mạnh mẽ. Hãy làm theo các mẹo ở trên để khắc phục sự cố một cách hiệu quả, tối ưu hóa hiệu suất và kiểm soát sâu hơn trải nghiệm Windows 11 của bạn.