Kết nối Internet Chia sẻ Ethernet với Ethernet
Windows là hệ điều hành phổ biến nhất đối với bất kỳ người dùng máy tính nào. Người ta nói rằng không người dùng máy tính nào không thể sống một ngày mà không có hệ điều hành Windows. Windows có rất nhiều tính năng internet mặc định giúp kết nối máy tính của chúng ta với internet cũng như cung cấp phương tiện chia sẻ kết nối internet. Với tính năng Chia sẻ kết nối Internet (ICS), bạn có thể biến máy tính xách tay của mình thành điểm phát sóng Wi-Fi hoặc biến máy tính để bàn thành bộ định tuyến để chia sẻ kết nối băng thông rộng với các thành viên gia đình hoặc bạn bè. Vì vậy, nếu bạn muốn biến máy tính của mình thành một bộ định tuyến internet có tính năng chia sẻ kết nối internet, hãy tiếp tục đọc bài viết này, nơi tôi sẽ hướng dẫn bạn cách chia sẻ kết nối internet băng thông rộng của mình với người khác bằng cách biến máy tính của bạn thành bộ định tuyến.
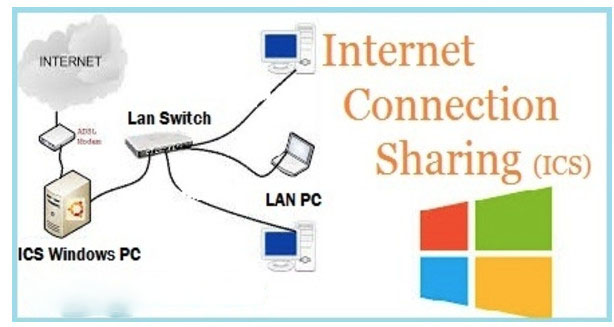
yêu cầu hệ thống
Nếu bạn muốn biến máy tính để bàn của mình thành một cổng internet hoặc bộ định tuyến để có thể chia sẻ kết nối Internet băng thông rộng với các thành viên gia đình hoặc bạn bè, bạn phải có thông tin hệ thống bên dưới. Nếu không, bạn không thể biến máy tính của mình thành bộ định tuyến mạng.
- Máy tính để bàn có tích hợp 2 card mạng.
- Đã cài đặt hệ điều hành Windows (windows 7, windows 8 hoặc windows 10).
7 bước đơn giản để biến máy tính để bàn thành bộ định tuyến
Nếu bạn đã cài đặt máy tính để bàn tích hợp hai card mạng và hệ điều hành Windows, bạn có thể sử dụng tính năng chia sẻ kết nối Internet của Windows để biến máy tính để bàn của mình thành bộ định tuyến cung cấp quyền truy cập Internet cho các thiết bị mạng khác thông qua hệ điều hành Windows này. Vì vậy, nếu bạn muốn biến máy tính để bàn của mình thành cổng internet hoặc bộ định tuyến, hãy làm theo các bước đơn giản dưới đây để hướng dẫn bạn cách biến hệ điều hành windows của mình thành bộ định tuyến có tính năng chia sẻ kết nối internet.
- Go to Control Panel of your windows operating system and click on Network and Sharing Center link. Network and Sharing Center window will appear. Now click on Change adapter settings link from left panel. Network Connections window will appear which will show all available network adapters.
- Click mouse right button on your active Ethernet card by which you are connected to internet and choose Properties option. Ethernet Properties window will appear.
- Click on Allow other network users to connect through this computer’s internet connection checkbox under Sharing tab and click OK button.
- Now your computer will turn into a router and you will find your Gateway address in secondary Ethernet card. Click mouse right button on your secondary Ethernet adapter and click on Properties option. Ethernet Properties window will appear. Now double click on Internet Protocol Version 4 (TCP/IPv4) item or click Properties button. Internet Protocol Version 4 (TCP/IPv4) Properties window will appear. From this window, you will find the automatically assigned IP and Subnet mask which are 192.168.137.1 and 255.255.255.0 accordingly. This IP is your network Gateway IP address. You can change this automatic IP and Subnet mask as your requirements if you wish.
- Now connect an Ethernet cable (RJ45) to secondary Ethernet port of your computer and a LAN switch and then connect all computers of your network to this LAN switch.
- Now assign IP address to all computers from 192.168.137.2 – 192.168.137.254 range with 255.255.255.0 Subnet mask and Default gateway will be 192.168.137.1 if you remain the default settings or change it according to your gateway and network selection.
- If everything is OK, all computers are now able to access internet through your virtual router. Try to browse google or other website. I hope, you will now be able to browse any website through this virtual router.
Hướng dẫn từng bước để chia sẻ kết nối Internet qua máy tính Windows bằng cách bật bộ định tuyến đã được giải thích trong bài viết này. Tôi hy vọng bạn sẽ có thể chia sẻ kết nối Internet băng thông rộng của mình với bạn bè hoặc thành viên gia đình nếu bạn thực hiện đúng các bước trên. Tuy nhiên, nếu bạn gặp bất kỳ vấn đề nào khi biến máy tính của mình thành bộ định tuyến internet, vui lòng thảo luận trong phần bình luận hoặc liên hệ với tôi từ trang Liên hệ .