Hướng dẫn sử dụng Phone Link của Microsoft để kết nối máy tính với smartphone
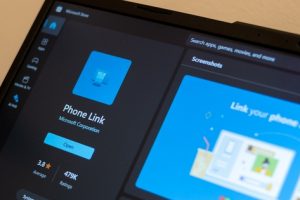
Ngày này, thời của các ứng dụng “đồ sộ” dùng cho việc Remote màn hình điện thoại đến máy tính đã qua rồi. Với ứng dụng Phone Link của Microsoft, được tích hợp sẵn trên Windows, người dùng có thể dễ dàng kết nối điện thoại Android hay iOS với máy tính, và từ đó quản lý và trả lời các tin nhắn, cũng như thực hiện cuộc gọi mà không cần phải chạm đến điện thoại.
Nhưng cụ thể thì ứng dụng Phone Link nằm ở đâu và làm thế nào để sử dụng nó? Mời bạn đọc tham khảo nội dung sau đây.
Sơ lược về ứng dụng Phone Link của Microsoft
Như đã nói ở trên, Phone Link là ứng dụng được phát hành bởi Microsoft, và nó cho phép người dùng kết nối và quản lý điện thoại chạy Android hay iOS với máy tính Windows. Ứng dụng này nhìn chung đáp ứng được cơ bản các nhu cầu hàng ngày của người dùng như xem tin nhắn văn bản, trả lời thông báo, quản lý ảnh và thực hiện cuộc gọi. Bạn sẽ không cần phải chạm đến chiếc điện thoại của mình.
Tuy nhiên, Phone Link vẫn thiếu một số tính năng so với các tùy chọn đồng bộ cao cấp hơn như chiếu trực tiếp màn hình Android hoặc sử dụng Samsung Flow với thiết bị Samsung tương thích.

Mặc dù vậy, là một ứng dụng gốc của Windows, nó có một số lợi thế. Phone Link được cài đặt sẵn trên hầu hết các phiên bản Windows 11 và Windows 10 bản cập nhật May 2019 Update; bạn có thể nhanh chóng tìm thấy nó trong menu Start.
Nếu vì lý do nào đó, nó chưa được cài đặt trên PC, bạn có thể truy cập vào Microsoft Store và tải Phone Link về từ đó.
Yêu cầu tối thiểu để sử dụng ứng dụng Phone Link của Microsoft như thế nào?
Về cơ bản, Phone Link không yêu cầu gì nhiều ngoài máy tính phải chạy được Windows 11 và tài khoản Microsoft đang hoạt động. Bạn sẽ phải cài đặt một ứng dụng đồng hành trên điện thoại của mình để liên kết điện thoại và máy tính qua ứng dụng đó. Tùy vào hệ điều hành điện thoại bạn đang sử dụng mà sẽ có các yêu cầu và tính năng mà Phone Link hỗ trợ.

– Với Android: Điện thoại và PC Windows phải kết nối cùng một mạng WiFi để sử dụng Phone Link. Ngoài ra, bạn có thể kết nối với Bluetooth để có các tính năng bổ sung như gọi điện. Yêu cầu phiên bản Android 7.0 trở lên.
– Với iOS: iPhone chỉ có thể kết nối qua Bluetooth, vì vậy hãy đảm bảo rằng Bluetooth đã được bật và iPhone nằm trong phạm vi phủ sóng. iPhone của bạn đang ở phiên bản iOS 14 trở lên.
Cách kết nối điện thoại với máy tính Windows thông qua ứng dụng Phone Link
Tùy vào phiên bản hệ điều hành trên điện thoại mà bạn sẽ có cách thức kết nối khác nhau. Trong bài này chúng ta sẽ kết nối iPhone với máy tính Windows thông qua ứng dụng Phone Link. Các bước thực hiện như sau.
Bước 1: Cập nhật Phone Link trên Windows lên phiên bản mới nhất từ Microsoft Store và khởi động ứng dụng từ Start Menu.

Bước 2: Lựa chọn phiên bản hệ điều hành điện thoại bạn đang dùng. Ở đây ta chọn iPhone.

Bước 3: Ứng dụng Phone Link trên Windows sẽ cung cấp cho bạn một mã QR để xác thực kết nối. Bạn hãy mở Camera trên iPhone lên và tiến hành quét.

Bước 4: Bạn sẽ cần cài đặt thêm ứng dụng Phone Link lên iPhone.

Bước 5: Mở ứng dụng Phone Link trên iPhone và tiến hành quét mã QR để kết nối.

Bước 6: Khi đã làm theo các bước kết nối, thông báo hoàn tất việc kết nối iPhone với máy tính Windows sẽ xuất hiện.

Trong vài trường hợp, bạn sẽ cần cấp phép cho việc chia sẻ dữ liệu từ iPhone sang máy tính Windows thông qua kết nối Bluetooth.
Giao diện và tính năng của Phone Link khi kết nối với iPhone
Sau khi hoàn tất kết nối, các thông tin về Tin nhắn văn bản và Danh bạ sẽ được đồng bộ sang máy tính Windows và hiển thị trong Phone Link.

Tùy vào chức năng bạn muốn mà có thể thao tác soạn thảo tin nhắn hay gọi điện trực tiếp từ Phone Link mà không cần chạm đến điện thoại.

Phần Settings của Phone Link sẽ cung cấp một số tùy chọn thiết lập cơ bản như thông báo, quản lý kết nối thiết bị và giao diện.

Nếu sử dụng 2 hoặc nhiều điện thoại chạy Android và iOS cùng lúc, bạn vẫn có thể kết nối chúng Phone Link rất dễ dàng.

Với phiên bản dành cho Android, bạn còn có thể quản lý các nội dung hình ảnh và video trong thư viện một cách trực tiếp từ máy tính Windows. Không may là trên iOS thì tính năng này chưa được cập nhật.
Kết
Ngoài ra, các tính năng nâng cao như chiếu màn hình, sử dụng ứng dụng Android trên PC cũng như kéo và thả tập tin giữa các thiết bị, cũng có sẵn. Tuy nhiên, chúng bị hạn chế ở một số điện thoại tương thích nhất định, và hầu hết đều mang thương hiệu Samsung. Điều này có thể sẽ làm thất vọng với những ai không có thiết bị tương thích. Tuy nhiên, bạn sẽ không bỏ lỡ nhiều thứ và việc kết nối giữa hai thiết bị vẫn hiệu quả, dễ dàng và miễn phí.