FreeRADIUS MySQL Database GUI với phpMyAdmin trên CentOS 7
FreeRADIUS là Máy chủ RADIUS hiệu suất cao chấp nhận một số lượng lớn thiết bị mạng làm Máy khách RADIUS bao gồm Bộ định tuyến MikroTik. MySQL là một trong những nguồn người dùng tốt nhất cho máy chủ freeRADIUS. Trong bài viết trước của tôi, tôi đã thảo luận về cách cài đặt máy chủ freeRADIUS trên CentOS 7 và cách tích hợp mô-đun MySQL với máy chủ freeRADIUS . Tôi cũng đã thảo luận về cách tạo nhóm người dùng và hồ sơ trong máy chủ cơ sở dữ liệu MySQL và xác thực ứng dụng khách MikroTik PPPoE với người dùng cơ sở dữ liệu MySQL. Tôi đã sử dụng Giao diện dòng lệnh MySQL (CLI) để chèn thông tin người dùng vào máy chủ cơ sở dữ liệu. Nhưng hầu hết mọi người thích Giao diện người dùng đồ họa (GUI) hơn là Giao diện dòng lệnh (CLI). Có thể tìm thấy rất nhiều Phần mềm đồ họa (chẳng hạn như MySQL Workbench, DBTools Manager, phpMyAdmin, v.v.) để quản lý cơ sở dữ liệu MySQL (MariaDB) bằng đồ họa. Trong số này, trong bài viết này, tôi sẽ trình bày cách cài đặt và định cấu hình phpMyAdmin để quản lý cơ sở dữ liệu MySQL freeRADIUS vì phpMyAdmin là một công cụ quản lý MySQL (MariaDB) miễn phí trên Giao diện Web.
Cài đặt và cấu hình phpMyAdmin trên CentOS 7
phpMyAdmin là một công cụ quản trị cơ sở dữ liệu MySQL và MariaDB mã nguồn mở và miễn phí được viết bằng PHP và có thể quản lý qua Giao diện web. Vì vậy, để có được phpMyAdmin, chúng ta nên cài đặt PHP và chạy Máy chủ Web (dịch vụ http). Vì Máy chủ freeRADIUS và Máy chủ cơ sở dữ liệu MariaDB của chúng tôi đang chạy trên CentOS 7 , chúng tôi sẽ chỉ cài đặt và định cấu hình Máy chủ web, PHP và phpMyAdmin, sau đó đăng nhập vào Máy chủ cơ sở dữ liệu MariaDB của chúng tôi bằng Giao diện web phpMyAdmin và quản lý người dùng freeRADIUS của chúng tôi. Các bước sau đây sẽ chỉ ra cách cài đặt và định cấu hình Máy chủ Web, PHP và phpMyAdmin.
Bước 1: Cài đặt và cấu hình máy chủ web Apache
Apache là một ứng dụng máy chủ web mã nguồn mở và đa nền tảng. Apache có đầy đủ các tính năng của máy chủ web bao gồm CGI, SSL và tên miền ảo. Trong CentOS Linux, gói Máy chủ Apache là httpd (HTTP Daemon). Vì vậy, bây giờ chúng tôi sẽ cài đặt gói httpd sẽ bật Máy chủ HTTP Apache trong CentOS Linux. Để cài đặt Máy chủ HTTP Apache, hãy đưa ra lệnh sau từ thiết bị đầu cuối CentOS 7 của bạn.
Gói httpd sẽ được cài đặt trong vòng vài giây. Sau khi cài đặt gói apache httpd, chúng ta phải khởi động dịch vụ Apache bằng lệnh sau.
Dịch vụ Apache hiện đang hoạt động và đang chạy và chờ các yêu cầu web (http) đến. Trình nền bây giờ sẽ trả lời mọi yêu cầu http đến.
Nhưng nếu máy chủ của bạn được khởi động lại trong bất kỳ trường hợp nào, trình nền httpd sẽ không được nêu tự động. Vì vậy, hãy chạy phần thưởng sau để tự động khởi động dịch vụ apache nếu xảy ra bất kỳ sự khởi động lại hệ thống nào.
Bạn có thể kiểm tra trạng thái máy chủ web của mình bất kỳ lúc nào bằng lệnh sau.
Dịch vụ HTTP chạy trên cổng TCP 80. Vì vậy, chúng tôi phải cho phép cổng 80 hoặc dịch vụ http trong tường lửa CentOS.
Vì vậy, hãy đưa ra các lệnh tường lửa sau để cho phép dịch vụ http thông qua tường lửa của bạn.
[root@webserver ~]# firewall-cmd –zone=public –add-service=http
[root@webserver ~]# firewall-cmd –zone=public –add-service=http –permanent
[root@webserver ~]# firewall-cmd –reload
Bây giờ hãy mở trình duyệt web của bạn và điều hướng đến http://localhost/ từ máy chủ của bạn hoặc http://server-ip-address/ từ bất kỳ máy trạm mạng nào. Nếu mọi thứ đều ổn, bạn sẽ nhận được trang kiểm tra apache như hình bên dưới.
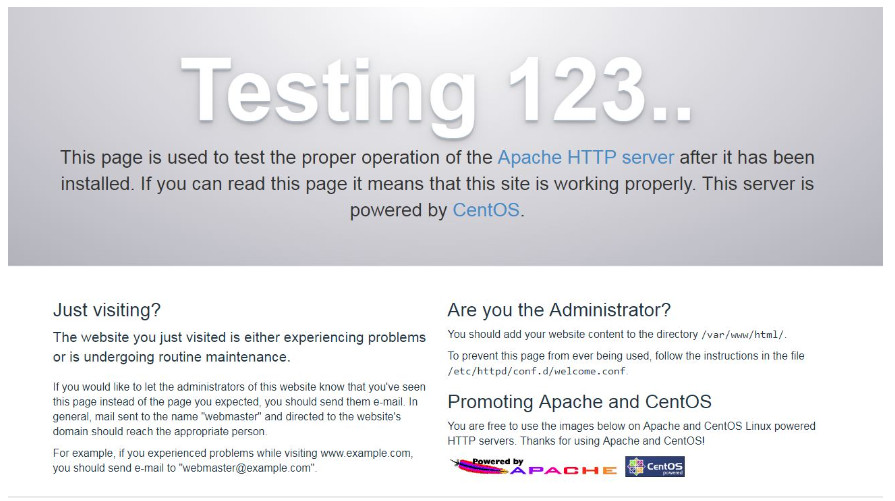
Bước 2: Cài đặt PHP
Sau khi cài đặt dịch vụ http, chúng tôi phải cài đặt PHP vì phpMyAdmin được viết bằng ngôn ngữ kịch bản phía máy chủ PHP (bộ tiền xử lý siêu văn bản). Để cài đặt PHP trong CentOS Linux, hãy đưa ra lệnh sau trong thiết bị đầu cuối của bạn.
Bây giờ hãy cài đặt một số mô-đun PHP phổ biến đôi khi được yêu cầu bằng lệnh sau.
Để kiểm tra cài đặt PHP, hãy tạo một tệp php đơn giản (testphp.php) trong thư mục gốc của tài liệu Apache (theo mặc định là /var/www/html) bằng lệnh sau.
Và thêm mã php sau vào tệp này.
phpinfo();
?>
Bây giờ hãy khởi động lại dịch vụ httpd bằng lệnh sau.
Nhập http://ip-address/testphp.php trong trình duyệt của bạn để mở tệp phptest.php. Nếu mọi thứ đều ổn, bạn sẽ tìm thấy tất cả các chi tiết về PHP như phiên bản PHP, ngày xây dựng và các lệnh, v.v. như hình ảnh bên dưới.
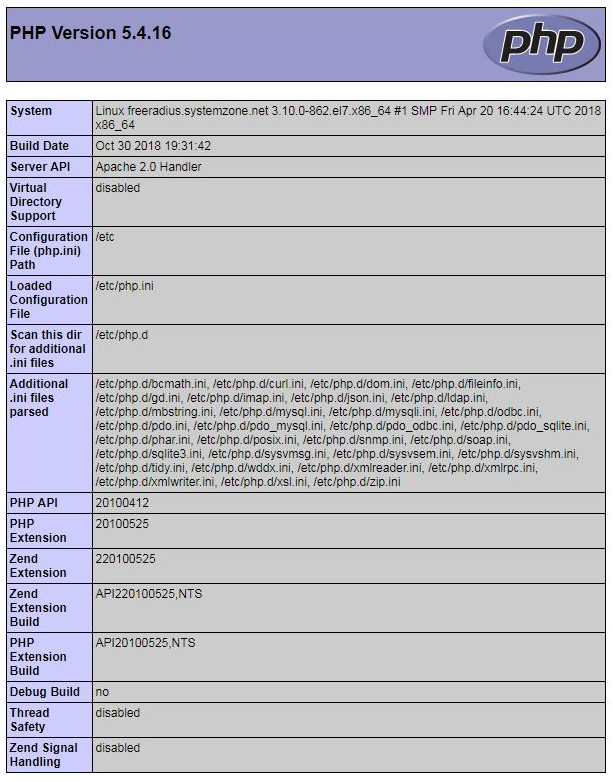
Bước 3: Cài đặt phpMyAdmin
Bây giờ chúng tôi sẽ cài đặt phpMyAdmin trong CentOS Linux của chúng tôi. Theo mặc định, phpMyAdmin không được tìm thấy trong kho chính thức của CentOS. Vì vậy, chúng tôi phải cài đặt nó bằng kho lưu trữ EPEL. Để cài đặt kho lưu trữ EPEL, trước tiên hãy tải xuống gói EPEL bằng lệnh wget và sau đó cài đặt nó trong hệ thống CentOS của bạn theo lệnh sau.
[root@freeradius ~]# yum install wget -y
[root@freeradius ~]# wget http://rpms.famillecollet.com/enterprise/remi-release-7.rpm
[root@freeradius ~]# wget https:/ /dl.fedoraproject.org/pub/epel/epel-release-latest-7.noarch.rpm
[root@freeradius ~]# rpm -Uvh remi-release-7.rpm epel-release-latest-7.noarch.rpm
Kho lưu trữ EPEL hiện đã sẵn sàng. Vì vậy, hãy đưa ra lệnh sau để cài đặt phpMyAdmin.
phpMyAdmin hiện đã được cài đặt trong CentOS Linux của chúng tôi. Nhưng trước khi có giao diện web phpMyAdmin, chúng ta phải thực hiện một cấu hình đơn giản.
Cấu hình phpMyAdmin
Để có được giao diện web phpMyAdmin chúng ta phải sửa file phpmyadmin.conf. Vì vậy, hãy mở tệp phpmyadmin.conf bằng trình soạn thảo văn bản.
Bây giờ bạn tìm và comment toàn bộ phần <Thư mục> như hình bên dưới.
[…]
Alias /phpMyAdmin /usr/share/phpMyAdmin
Alias /phpmyadmin /usr/share/phpMyAdmin
#<Directory /usr/share/phpMyAdmin/>
# <IfModule mod_authz_core.c>
# # Apache 2.4
# Require local
# </IfModule>
# <IfModule !mod_authz_core.c>
# # Apache 2.2
# Order Deny,Allow
# Deny from All
# Allow from 127.0.0.1
# Allow from ::1
# </IfModule>
#</Directory>
[…]
Và thêm các dòng sau ngay bên dưới phần nhận xét.
<Directory /usr/share/phpMyAdmin/>
Options none
AllowOverride Limit
Require all granted
</Directory>
Khởi động lại dịch vụ httpd bằng lệnh sau.
Bây giờ có thể tìm thấy phpMyAdmin bằng cách điều hướng http://server-ip-address/phpmyadmin/ từ trình duyệt web của bạn.
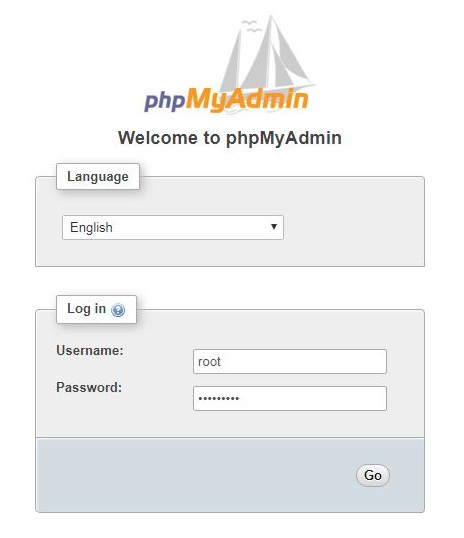
Bây giờ hãy đăng nhập vào phpMyAdmin bằng thông tin xác thực người dùng gốc của bạn và bạn sẽ tìm thấy tất cả cơ sở dữ liệu trong máy chủ cơ sở dữ liệu MySQL hoặc MariaDB của mình, bao gồm cả cơ sở dữ liệu bán kính mong muốn của chúng tôi. Nhấp vào cơ sở dữ liệu bán kính và bạn sẽ tìm thấy các bảng được tạo trong cơ sở dữ liệu bán kính ở bảng bên phải. Nhấp vào bất kỳ bảng nào và bạn sẽ tìm thấy dữ liệu đã chèn vào bảng của mình.
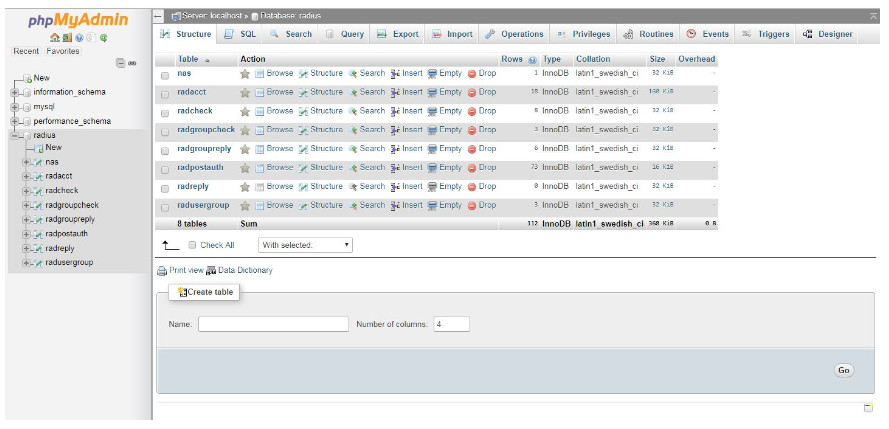
Bạn có thể xuất cơ sở dữ liệu của mình hoặc nhập cơ sở dữ liệu dự phòng bằng tab Xuất và Nhập tương ứng cũng như bạn có thể thực hiện bất kỳ thao tác cơ sở dữ liệu nào từ đây bằng đồ họa.
Bây giờ chúng tôi sẽ chèn một người dùng mới (jack), người sẽ nhận được 2M_Profile. Vì vậy, hai mục nhập của anh ấy trong bảng radcheck sẽ là…
| username | attribute | op | value |
| jack | Cleartext-Password | := | passme |
| jack | User-Profile | := | 2M_Profile |
Theo mặc định, phpMyAdmin cung cấp hai hàng cùng một lúc để chèn. Nhưng chúng tôi muốn chèn từng hàng một. Vì vậy, chúng ta cần thay đổi cài đặt mặc định. Các bước sau đây sẽ chỉ ra cách thay đổi chế độ chỉnh sửa mặc định trong phpMyAdmin.
- Click on Settings tab from phpMyAdmin home page.
- Under Settings tab, click on Main panel button and then click on Edit mode tab.
- From Edit mode tab, change Number of inserted rows from 2 to 1.
- Now click Apply button.
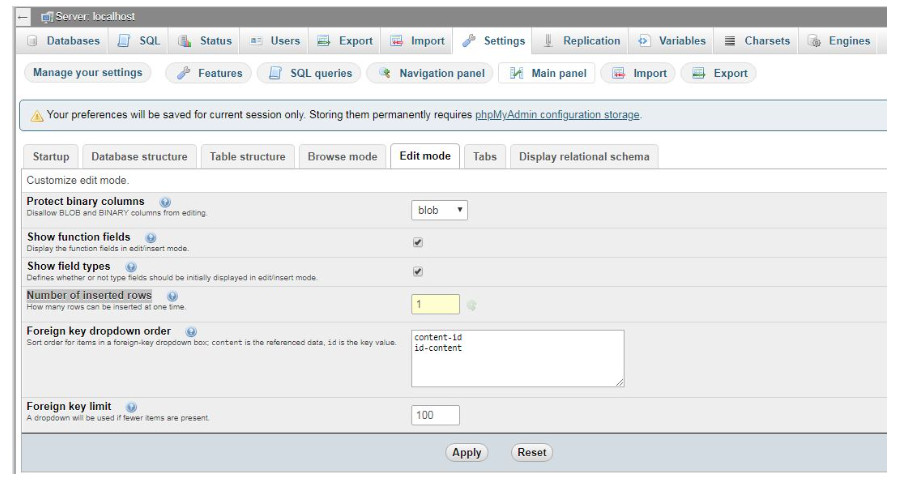
Hàng chèn mặc định đã được thay đổi. Bây giờ hãy nhấp vào cơ sở dữ liệu bán kính và nhấp vào bảng radcheck rồi nhấp vào tab Chèn. Đặt tên người dùng (jack), thuộc tính (Cleartext-Password), op (:=) và giá trị (passme) cho người dùng jack và nhấp vào nút Go.
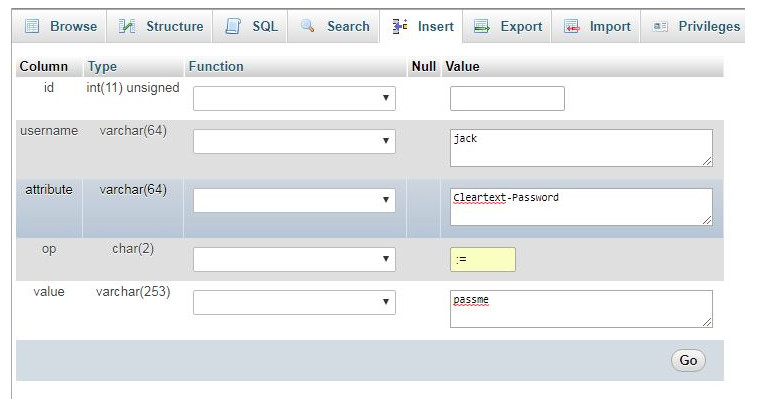
Bạn sẽ tìm thấy thông báo đã chèn 1 hàng. Nhấp vào nút Duyệt qua và bạn sẽ thấy giắc cắm được chèn vào đây. Bây giờ hãy nhấp vào Chèn tab một lần nữa để chèn hồ sơ của giắc cắm. Đặt tên người dùng (jack), thuộc tính (User-Profile), op (:=) và giá trị (2M_Profile) cho người dùng jack và nhấp vào nút Go.
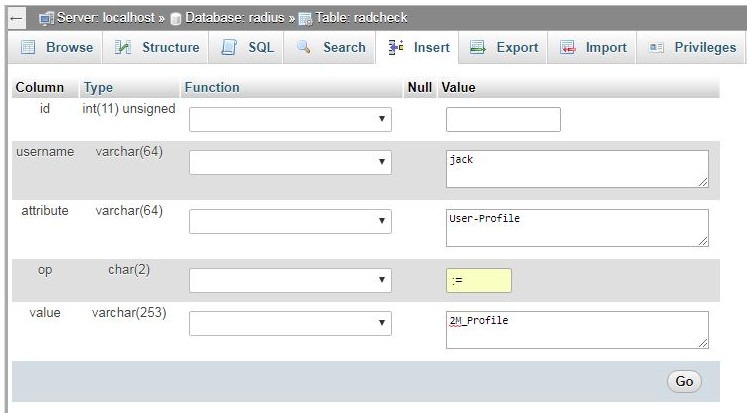
Nhấp vào nút duyệt, bạn cũng sẽ thấy rằng hồ sơ của người dùng jack đã được chèn vào đó.
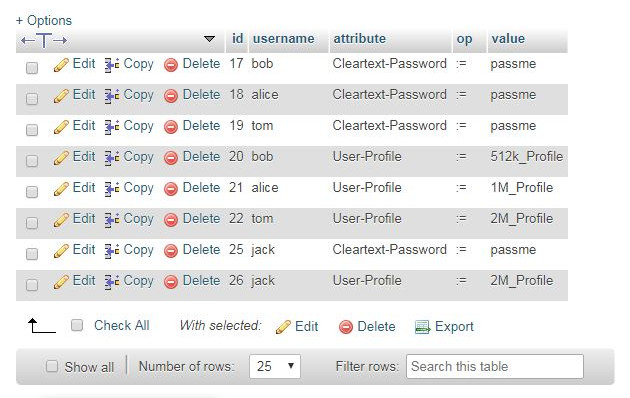
Việc tạo người dùng mới với hồ sơ người dùng đã được hoàn thành với công cụ quản lý cơ sở dữ liệu phpMyAdmin. Bạn có thể tạo bao nhiêu người dùng tùy thích sau bước này. Bây giờ chúng ta sẽ kiểm tra người dùng này bằng chương trình radtest. Vì vậy, hãy đăng nhập vào máy chủ Radius bằng thông tin xác thực người dùng root và đưa ra lệnh sau.
[root@freeradius ~]# radtest jack passme 127.0.0.1 100 testing123 1
Sent Access-Request Id 73 from 0.0.0.0:36674 to 127.0.0.1:1812 length 80
User-Name = “jack”
User-Password = “passme”
NAS-IP-Address = 192.168.40.10
NAS-Port = 100
Message-Authenticator = 0x00
Framed-Protocol = PPP
Cleartext-Password = “passme”
Received Access-Accept Id 73 from 127.0.0.1:1812 to 0.0.0.0:0 length 136
Framed-Protocol = PPP
Framed-Compression = Van-Jacobson-TCP-IP
Framed-Pool = “2M_pool”
Mikrotik-Rate-Limit = “2M/2M 4M/4M 2M/2M 40/40”
Reply-Message = “Hello jack! The database time is now 01:56:07. Your usage is 0”
[root@freeradius ~]#
Nếu mọi thứ đều ổn, bạn sẽ thấy đầu ra ở trên có nghĩa là jack là người dùng freeRADIUS có thể sử dụng dịch vụ PPP và giới hạn băng thông của anh ấy là 2mbps. Vì vậy, bạn có thể sử dụng người dùng này để xác thực là ứng dụng khách MikroTik PPPoE mà tôi đã mô tả trong bài viết trước.
Nếu bạn gặp phải bất kỳ sự nhầm lẫn nào để thực hiện đúng các bước trên, hãy làm theo video bên dưới về cách cài đặt và cấu hình phpMyAdmin để quản lý FreeRADIUS MySQL . Tôi hy vọng nó sẽ làm giảm bất kỳ sự nhầm lẫn của bạn.
Cách cài đặt và định cấu hình công cụ quản lý cơ sở dữ liệu phpMyAdmin để quản lý cơ sở dữ liệu MySQL freeRADIUS đã được thảo luận trong bài viết này. Tôi hy vọng bạn sẽ có thể cài đặt phpMyAdmin để quản lý FreeRADIUS MySQL của mình. Tuy nhiên, nếu bạn gặp phải bất kỳ sự nhầm lẫn nào, hãy thảo luận trong nhận xét hoặc liên hệ với tôi từ trang Liên hệ .