Cấu hình định tuyến tĩnh trong MikroTik Router
định tuyến tĩnhlà một chủ đề quan trọng đối với bất kỳ quản trị viên mạng nào làm việc với nhiều MikroTik RouterOS và muốn thiết lập liên lạc giữa các mạng cục bộ của Bộ định tuyến. Ví dụ: giả sử một quản trị viên mạng duy trì hai MikroTik RouterOS được kết nối với bất kỳ phương tiện truyền thông nào và mỗi RouterOS có các mạng và tài nguyên mạng riêng như máy chủ, máy in, v.v. và anh ta muốn rằng mỗi mạng và tài nguyên mạng sẽ có thể truy cập được từ các mạng khác. Trong trường hợp này, cấu hình định tuyến tĩnh giữa hai RouterOS sẽ là giải pháp tốt hơn. Trong bài viết này, tôi sẽ giải thích cách định cấu hình định tuyến tĩnh giữa hai MikroTik RouterOS để mỗi mạng RouterOS sẽ có thể truy cập được từ các mạng RouterOS khác. Nhưng trước khi bắt đầu cấu hình,
hoa bia
Trong Mạng, mỗi điểm cuối thiết bị lớp 3 (bộ định tuyến) được gọi là HOP. Trong khái niệm RIP và Định tuyến tĩnh, HOP là thuật ngữ rất quan trọng cần hiểu.
Lộ trình
Định tuyến là quá trình được sử dụng để tìm các mạng khác không được kết nối trực tiếp trong bộ định tuyến cục bộ. Có hai loại định tuyến.
- Định tuyến tĩnh là một quá trình trong đó tuyến đường được tạo thủ công trong bảng định tuyến. Trong định tuyến tĩnh, quản trị viên mạng phải biết địa chỉ IP hy vọng tiếp theo hoặc giao diện gửi đi mà bộ định tuyến mạng được kết nối. Định dạng tuyến tĩnh: Định tuyến thêm Mạng con {địa chỉ IP chặng tiếp theo/giao diện gửi đi} . Ví dụ về Mikrotik: /ip route> add dst-address=Network/Subnet gateway=Địa chỉ IP chặng tiếp theo
- Định tuyến động là một quá trình học các mạng từ các bộ định tuyến khác nhau được kết nối với nhau. Bộ định tuyến tìm hiểu mạng bằng cách xây dựng mối quan hệ hàng xóm với bộ định tuyến liền kề. Ví dụ về định tuyến động là OSPF, EIGRP, RIP, BGP và ISIS, v.v.
Cấu hình định tuyến tĩnh/cụ thể
Bây giờ chúng ta sẽ bắt đầu cấu hình định tuyến tĩnh trong MikroTik Router. Mạng đề xuất của chúng tôi sẽ giống như sơ đồ dưới đây.
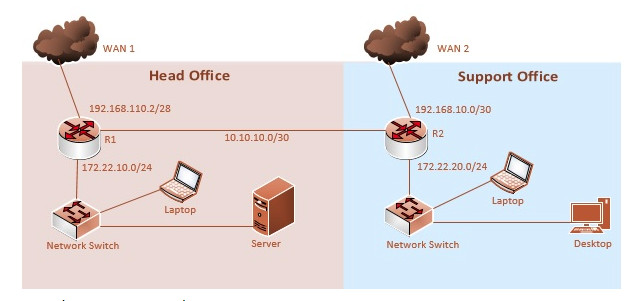
Có hai mạng văn phòng trong sơ đồ này và mỗi mạng văn phòng có một MikroTik RouterOS (R1 & R2). Bộ định tuyến R1 được kết nối với WAN1 có địa chỉ IP 192.168.110.2/28 và Bộ định tuyến R2 được kết nối với WAN2 có địa chỉ IP 192.168.10.2/30. Bộ định tuyến R1 có khối IP LAN riêng (172.22.10.0/24) và R2 cũng có khối IP LAN riêng (172.22.20.0/24). Cả hai Bộ định tuyến được kết nối với một phương tiện truyền thông có địa chỉ IP lần lượt là 10.10.10.1/30 và 10.10.10.2/30. Bây giờ chúng ta sẽ định cấu hình định tuyến tĩnh trong cả RouterOS để mỗi khối LAN IP có thể được truy cập từ khối LAN IP khác.
Vì có hai RouterOS (R1 & R2) trong sơ đồ này, chúng tôi phải định cấu hình cả hai RouterOS và bây giờ tôi sẽ hiển thị cấu hình này từ đầu.
Cấu hình bộ định tuyến R1
Trong R1 RouterOS, chúng tôi sẽ thực hiện cấu hình RouterOS cơ bản cũng như cấu hình định tuyến tĩnh. Các bước sau đây sẽ chỉ ra cách thực hiện cấu hình cơ bản của Bộ định tuyến MikroTik và cấu hình định tuyến tĩnh trong R1 RouterOS.
- Login to R1 RouterOS using winbox and go to IP > Addresses. In Address List window, click on PLUS SIGN (+). In New Address window, put WAN IP address (192.168.110.2/28) in Address input field and choose WAN interface (ether1) from Interface dropdown menu and click Apply and OK button. Click on PLUS SIGN again and put LAN IP (172.22.10.1/24) in Address input field and choose LAN interface (ether2) from Interface dropdown menu and click on Apply and OK button. Again click on PLUS SIGN and put 10.10.10.1/30 (Gateway address for R2 to access LAN IP block) in Address input field and choose ether3 (RouterOS interface that is connected to R2) from Interface dropdown menu and click on Apply and OK button.
- Go to IP > DNS and put DNS servers IP (8.8.8.8 or 8.8.4.4) in Servers input field and click Apply and OK button.
- Go to IP > Firewall and click on NAT tab and then click on PLUS SIGN. Under General tab, choose srcnat from Chain dropdown menu and click on Action tab and then choose masquerade from Action dropdown menu. Click on Apply and OK button.
- Go to IP > Routes and click on PLUS SIGN (+). In New Route window, click on Gateway input field and put WAN Gateway address (192.168.110.1) in Gateway input field and click Apply and OK button.
- Static Routing means providing the destination IP Block and the Gateway address to reach that destination IP Block. As we want to reach R2 Router’s LAN IP Block (172.22.20.0/24) and according to network diagram the Gateway IP Address to reach this destination IP Block is 10.10.10.2, we will provide this information in R1 Router’s Routing table. For this, Go to IP > Routes and click on PLUS SIGN (+). In New Route window, put destination IP Block (172.22.20.0/24) in Dst. Address input field and put the Gateway address (10.10.10.2) in Gateway input field. Click Apply and OK button. If you have more LAN IP Blocks that you need to reach, you can add those IP Blocks according to this step.
Cấu hình cơ bản và cấu hình định tuyến tĩnh trong R1 RouterOS đã được hoàn thành và Bộ định tuyến R1 hiện đã sẵn sàng để truy cập Khối IP LAN của Bộ định tuyến R2. Bây giờ chúng ta sẽ định cấu hình Bộ định tuyến R2 của mình để nó có thể truy cập Khối IP LAN của Bộ định tuyến R1.
Cấu hình bộ định tuyến R2
Giống như R1 RouterOS, chúng tôi sẽ thực hiện cấu hình RouterOS cơ bản cũng như cấu hình định tuyến tĩnh trong R2 RouterOS của chúng tôi. Các bước sau đây sẽ chỉ ra cách thực hiện cấu hình cơ bản của Bộ định tuyến MikroTik và cấu hình định tuyến tĩnh trong R2 RouterOS.
- Login to R1 RouterOS using winbox and go to IP > Addresses. In Address List window, click on PLUS SIGN (+). In New Address window, put WAN IP address (192.168.10.2/30) in Address input field and choose WAN interface (ether1) from Interface dropdown menu and click Apply and OK button. Click on PLUS SIGN (+) again and put LAN IP (172.22.20.1/24) in Address input field and choose LAN interface (ether2) from Interface dropdown menu and click on Apply and OK button. Again click on PLUS SIGN (+) and put 10.10.10.2/30 (Gateway address for R1 to access LAN IP block) in Address input field and choose ether3 (RouterOS interface that is connected to R1) from Interface dropdown menu and click on Apply and OK button.
- Go to IP > DNS and put DNS servers IP (8.8.8.8 or 8.8.4.4) in Servers input field and click Apply and OK button.
- Go to IP > Firewall and click on NAT tab and then click on PLUS SIGN (+). Under General tab, choose srcnat from Chain dropdown menu and click on Action tab and then choose masquerade from Action dropdown menu. Click on Apply and OK button.
- Go to IP > Routes and click on PLUS SIGN (+). In New Route window, click on Gateway input field and put WAN Gateway address (192.168.10.1) in Gateway input field and click Apply and OK button.
- As we want to reach R1 Router’s LAN IP Block (172.22.20.0/24) and according to network diagram the Gateway IP Address to reach this destination IP Block is 10.10.10.1, we will provide this information in R2 Router’s Routing table. For this, Go to IP > Routes and click on PLUS SIGN (+). In New Route window, put destination IP Block (172.22.10.0/24) in Dst. Address input field and put the Gateway address (10.10.10.1) in Gateway input field. Click Apply and OK button. If you have more LAN IP Blocks that you need to reach, you can add those IP Blocks according to this step.
Cấu hình cơ bản và cấu hình định tuyến tĩnh trong R2 RouterOS đã được hoàn thành và Bộ định tuyến R2 hiện đã sẵn sàng để truy cập Khối IP LAN của Bộ định tuyến R1.
Bây giờ kết nối các thiết bị IP trong cả mạng và ping các thiết bị này. Nếu mọi thứ đều ổn, bạn sẽ có thể truy cập thành công cả hai mạng.
Bạn sẽ có thể định cấu hình định tuyến tĩnh trong Bộ định tuyến MikroTik nếu bạn thực hiện đúng các bước trên. Tuy nhiên, nếu bạn gặp phải bất kỳ sự nhầm lẫn nào khi thực hiện các bước trên, hãy xem video của tôi về cấu hình định tuyến tĩnh MikroTik từng bước . Tôi hy vọng, nó sẽ làm giảm bất kỳ sự nhầm lẫn của bạn.
Cách Định cấu hình Định tuyến Tĩnh trong Bộ định tuyến MikroTik đã được thảo luận trong bài viết này. Tôi hy vọng, giờ đây bạn có thể định cấu hình định tuyến tĩnh trong mạng của mình nếu cần. Tuy nhiên, nếu bạn gặp phải bất kỳ vấn đề nào khi định cấu hình định tuyến tĩnh trong Bộ định tuyến MikroTik, vui lòng thảo luận trong nhận xét hoặc liên hệ với tôi từ trang Liên hệ .