Cân bằng tải MikroTik qua nhiều cổng (2 WAN)
Cân bằng tải là một kỹ thuật được sử dụng để gửi lưu lượng mạng qua nhiều cổng. Nếu bạn có nhiều kết nối ISP trong mạng của mình, bạn có thể gửi lưu lượng truy cập mạng của mình thông qua các kết nối ISP đó và có thể tạo mạng cân bằng tải. Tình cờ bạn có thể hỏi tôi, tại sao tôi sẽ sử dụng nhiều kết nối ISP? Những lợi ích khi sử dụng nhiều kết nối ISP trong mạng của tôi là gì? Tôi sẽ nói, hãy tự hỏi bản thân một cách sâu sắc, rồi bạn sẽ tìm ra lý do tại sao cần có nhiều kết nối ISP trong mạng của mình. Tuy nhiên, tôi sẽ cung cấp cho bạn một số lý do sẽ cho bạn thấy sự cần thiết của nhiều kết nối ISP trong mạng của bạn.
- Không có ISP nào có thể đảm bảo 100% cho bạn rằng kết nối của họ sẽ luôn hoạt động. Vì vậy, sẽ tốt hơn nếu sử dụng nhiều hơn một kết nối ISP trong mạng của bạn để bạn có thể tăng khả năng truy cập internet của mình.
- Bạn có kết nối ISP không tốt lắm nhưng không thể ngắt kết nối vì bạn đang sử dụng các dịch vụ khác (chẳng hạn như Mail, IPPBX, v.v.) của ISP này. Trong trường hợp này, bạn có thể sử dụng một ISP khác sẽ cung cấp cho bạn dịch vụ tốt hơn.
- Bạn có kết nối ISP tốt hơn nhưng băng thông trả phí cao. Trong trường hợp này, bạn có thể mua băng thông của ISP khác rẻ nhưng đường truyền của họ tốt chứ không tốt hơn.
Tôi nghĩ, bây giờ bạn đã quyết tâm sử dụng nhiều kết nối ISP trong mạng của mình. Nếu bạn có nhiều kết nối ISP, bạn có thể cân bằng tải mạng của mình cũng như tạo dự phòng liên kết. Có một số cách để bạn có thể thực hiện cân bằng tải cũng như dự phòng liên kết bằng bộ định tuyến MikroTik. Trong số đó, hôm nay tôi sẽ chỉ cho bạn cách chỉ thực hiện mạng cân bằng tải bằng Định tuyến dựa trên chính sách (PBR) trong bộ định tuyến MikroTik .
Định tuyến chính sách dựa trên địa chỉ IP của khách hàng
Định tuyến dựa trên chính sách ( PBR ) là một kỹ thuật được sử dụng để đưa ra các quyết định định tuyến dựa trên các chính sách được thiết lập bởi bất kỳ quản trị viên mạng nào. Vì vậy, hôm nay tôi sẽ chỉ cho bạn một chính sách trong bộ định tuyến MikroTik để bạn có thể xây dựng một mạng cân bằng tải.
Nếu bạn có một số máy chủ cũng như nhiều kết nối ISP, bạn có thể nhóm các máy chủ của mình theo địa chỉ IP và sau đó tùy thuộc vào địa chỉ IP nguồn gửi lưu lượng truy cập qua các kết nối ISP khác nhau. Ví dụ: hãy xem xét sơ đồ mạng văn phòng đơn giản như bên dưới, nơi hai kết nối ISP đang được sử dụng làm cổng của bộ định tuyến MikroTik.
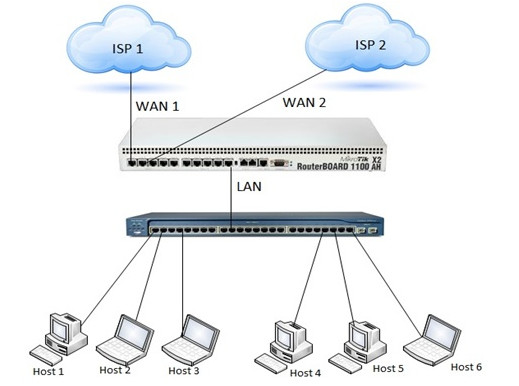
Trong sơ đồ mạng này, có hai kết nối ISP đang được sử dụng làm kết nối WAN của bộ định tuyến MikroTik. Ngoài ra, một số máy chủ được kết nối với bộ định tuyến MikroTik này thông qua một bộ chuyển mạch phân phối. Vì các kết nối WAN kép khả dụng cho bộ định tuyến MikroTik này, chúng tôi sẽ tạo định tuyến chính sách để một nửa tổng số người dùng mạng LAN của chúng tôi sẽ truy cập internet thông qua kết nối ISP WAN1 và phần còn lại của người dùng LAN sẽ truy cập internet thông qua kết nối ISP WAN2.
5 bước để tạo định tuyến dựa trên chính sách trong MikroTik Router
Giống như sơ đồ mạng văn phòng đơn giản ở trên, tôi hy vọng rằng bạn có các kết nối WAN kép trong bộ định tuyến MikroTik của mình cũng như một số máy chủ được kết nối với bộ định tuyến MikroTik này để truy cập internet. Bây giờ tôi sẽ chỉ cho bạn cách tạo chính sách định tuyến trong bộ định tuyến MikroTik của bạn để một nửa số người dùng mạng LAN của bạn sẽ truy cập internet thông qua kết nối WAN1 và một nửa số người dùng mạng LAN khác của bạn sẽ truy cập internet thông qua kết nối WAN2. Điều đó có nghĩa là làm thế nào bạn có thể tạo một mạng cân bằng tải qua hai cổng này.
Toàn bộ cấu hình để áp dụng định tuyến dựa trên chính sách để tạo mạng cân bằng tải với bộ định tuyến MikroTik có thể được chia thành 5 bước.
- Gán địa chỉ IP WAN và LAN.
- Cấu hình máy chủ DNS
- Cấu hình NAT
- Tạo quy tắc Mangle
- Cấu hình tuyến đường
Bây giờ tôi sẽ giải thích tất cả các bước trên trong phần còn lại của bài viết này để định cấu hình mạng cân bằng tải qua nhiều cổng.
Bước 1. Gán địa chỉ IP WAN và LAN
Để định cấu hình mạng cân bằng tải hoàn hảo với định tuyến dựa trên chính sách, trước tiên, bạn phải gán địa chỉ IP WAN và LAN trong Bộ định tuyến MikroTik của mình. Vì bạn có hai kết nối ISP, bạn phải có hai địa chỉ IP WAN cũng như hai địa chỉ cổng. Đối với cấu hình của bài viết này, tôi đang sử dụng hai địa chỉ IP WAN và hai địa chỉ cổng cho các kết nối ISP khác nhau.
- WAN1 IP Address:22.15.221/24 and Gateway: 172.22.15.1
- WAN2 IP Address:168.168.210/24 and Gateway: 192.168.168.254
Tôi đang sử dụng các địa chỉ IP WAN và địa chỉ Cổng này để cấu hình cho bài viết này cũng như video hướng dẫn mà tôi đã tải lên kênh của mình, nhưng trên thực tế, địa chỉ IP WAN và địa chỉ Cổng của bạn phải khác nhau và chúng sẽ do bạn cung cấp. Công ty ISP. Tuy nhiên, bạn cũng có một mạng LAN với số lượng lớn máy chủ. Đối với cấu hình của bài viết này, tôi giả sử khối IP LAN và địa chỉ cổng sẽ giống như bên dưới.
- IP Block:168.10.0/24
- Gateway:168.10.254
Chúng tôi đã có địa chỉ IP WAN và khối IP LAN. Bây giờ tôi sẽ chỉ cho bạn cách gán các địa chỉ IP WAN và địa chỉ cổng LAN này trong bộ định tuyến MikroTik của bạn. Làm theo các bước dưới đây của tôi để gán địa chỉ IP WAN và LAN trong bộ định tuyến MikroTik của bạn.
- Login to your MikroTik router with Winbox software. If you don’t have Winbox software in your collection, download Winbox from this site and then login to your MikroTik with username and password. If you are new in this article as well as in MikroTik router, follow my article about MikroTik router basic configuration which will show you the proper steps to configure a MikroTik router from very beginning.
- Go to IP > Addresses menu item from the winbox menu bar. Address List window will appear.
- Now click on add new button (PLUS Sign). New Address window will appear. Put your WAN1 IP address (in this article: 172.22.15.221/24) in Address input box and choose WAN1 interface (in this article: ether1) from Interface drop-down menu and then click Apply and OK button.
- Similarly, click on add new button again and put your WAN2 IP address (in this article: 192.168.168.210/24) in Address input field and choose WAN2 interface (in this article: ether2) from Interface drop-down menu and then click Apply and OK button.
- Again, click on add new button and put your LAN gateway IP (in this article: 192.168.10.254/24) in Address input field and choose your LAN interface (in this article: ether10) from Interface drop-down menu and then click Apply and OK button.
Việc gán địa chỉ IP WAN và LAN đã hoàn tất. Bây giờ chúng ta sẽ cấu hình máy chủ DNS trong bước tiếp theo.
Bước 2. Cấu hình máy chủ DNS
DNS không phải là cấu hình bắt buộc trong bộ định tuyến MikroTik nhưng nó cần thiết cho cấu hình bộ định tuyến MikroTik hoàn chỉnh. Theo tùy chọn, bạn có thể biến bộ định tuyến MikroTik của mình thành máy chủ DNS sẽ có lợi cho mạng của bạn. Vì vậy, nếu bạn muốn đặt IP DNS trong bộ định tuyến MikroTik của mình cũng như muốn biến MikroTik của mình thành máy chủ DNS, hãy làm theo các bước đơn giản dưới đây của tôi.
- Go to IP > DNS menu option. DNS Settings window will appear. Put your DNS server IP that is provided to you by your ISP or you can use Google public DNS server IP 8.8.8.8 in Servers input field.
- Optionally, you can click on Allow Remote Requests checkbox to turn your MikroTik router into a DNS server. But you have to block DNS requests from outside of your LAN otherwise your MikroTik will be used as a DNS server by the public users if they know your MikroTik public IP. Follow my article about MikroTik router basic configuration which will show you how to block DNS requests from public network.
- Now click Apply and OK button.
Việc cấu hình DNS của chúng ta trong bộ định tuyến MikroTik đã hoàn tất. Bây giờ chúng tôi sẽ tạo quy tắc NAT giả mạo để người dùng mạng LAN của chúng tôi có thể truy cập internet thông qua bộ định tuyến MikroTik của chúng tôi.
Bước 3. Cấu hình NAT
Bây giờ chúng tôi sẽ tạo quy tắc NAT giả mạo để IP LAN của chúng tôi có thể được NAT bởi bộ định tuyến MikroTik. Nếu chúng tôi không tạo quy tắc này, người dùng mạng LAN của chúng tôi không thể truy cập internet thông qua bộ định tuyến MikroTik của chúng tôi. Vì vậy, hãy làm theo các bước dưới đây của tôi để tạo quy tắc NAT trong bộ định tuyến MikroTik.
- Go to IP > Firewall Firewall window will appear. Click on NAT tab in this window and then click on add new button (PLUS Sign). New NAT Rule window will appear.
- Under General tab, choose srcnat from Chain drop-down menu and put your LAN IP block address (in this article: 192.168.10.0/24) in Address input field. Now click on Action tab and choose masquerade from Action drop-down menu and then click Apply and OK button.
Cấu hình quy tắc NAT trong bộ định tuyến MikroTik đã hoàn tất. Bây giờ chúng ta sẽ tạo các quy tắc Mangle trong bộ định tuyến MikroTik để người dùng mạng LAN của chúng ta có thể được chia thành hai nhóm.
Bước 4. Tạo quy tắc Mangle
Vì chúng tôi muốn gửi người dùng mạng LAN của mình thông qua hai kết nối ISP để cân bằng tải, chúng tôi phải tạo quy tắc Mangle sẽ chia người dùng mạng LAN của chúng tôi thành hai nhóm và đánh dấu họ để định tuyến phù hợp. Trong bài viết này, tôi đang sử dụng khối IP lớp C là 192.168.10.0/24 cho người dùng mạng LAN của chúng tôi. Khối IP này có thể được chia thành hai nhóm bằng cách chia mạng con như bên dưới.
- Group A:168.10.0/25
- Group B:168.10.128/25
Bằng cách thực hiện mạng con này, tổng số người dùng của chúng tôi hiện được chia thành hai nhóm. Những người dùng sẽ sử dụng địa chỉ IP trong khoảng 192.168.10.1 đến 192.168.10.126 sẽ thuộc nhóm A và những người sẽ sử dụng địa chỉ IP trong khoảng 192.168.10.129 đến 192.168.10.253 sẽ thuộc nhóm B. Bây giờ, tôi sẽ chỉ cho bạn hai quy tắc Mangle trong bộ định tuyến MikroTik, những bộ định tuyến này sẽ thực hiện việc phân nhóm và đánh dấu IP LAN của chúng tôi. Thực hiện theo các bước dưới đây để tạo các quy tắc Mangle này.
- Go to IP > Firewall menu and click on Mangle tab in Firewall window and then click on add new button (PLUS Sign). New Mangle Rule window will appear now.
- Choose prerouting option from Chain drop-down menu and put Group A IP block (in this article: 192.168.10.0/25) in Address input field. Click on Action tab and choose mark routing option from Action drop-down menu and put group name (here, GroupA) in New Routing Mark input box and uncheck the Passthrough option and then click Apply and OK button.
- Similarly, click on add new button again and choose prerouting option from Chain drop-down menu and put Group B IP block (here, 192.168.10.128/25) in Address input field. Now click on Action tab and choose mark routing option from Action drop-down menu and put group name (here, GroupB) in New Routing Mark input field and uncheck the Passthrough option and then click Apply and OK button.
Chúng tôi đã tạo thành công các quy tắc Mangle để nhóm người dùng mạng LAN của chúng tôi. Bây giờ chúng ta sẽ định cấu hình các tuyến trong bộ định tuyến MikroTik để các nhóm khác nhau có thể truy cập internet thông qua kết nối ISP khác nhau.
Bước 5. Cấu hình tuyến đường
Sau khi tạo quy tắc Mangle, bây giờ bạn phải định cấu hình định tuyến để nhóm người dùng khác nhau của bạn có thể sử dụng kết nối WAN khác nhau để truy cập internet. Vì vậy, hãy làm theo các bước dưới đây của tôi để định cấu hình đúng định tuyến MikroTik của bạn.
- Go to IP > Routes menu option. Route List window will appear now. Click on add new button (PLUS Sign) from this window. New Route window will appear.
- Put ISP1 gateway address (here, 172.22.15.1) in Gateway input field and choose your routing mark (here, GroupA) for this gateway from Routing Mark drop-down menu and then click Apply and OK button.
- Similarly, click on add new button (+) and put ISP2 gateway address (here, 192.168.168.254) in Gateway input field and choose your routing mark (here, GroupB) for this gateway from Routing Mark drop-down menu and then click Apply and OK button.
- Again, click on add new button (+) and put any ISP gateway (here, 172.22.15.1) and Apply and OK button. If you don’t apply this route, your MikroTik cannot access internet.
Sau cấu hình này, người dùng GroupA của bạn sẽ truy cập internet thông qua cổng ISP1 và người dùng GroupB sẽ truy cập internet thông qua cổng ISP2. Vì vậy, bạn sẽ có được một mạng cân bằng tải hoàn hảo với cấu hình này. Một câu hỏi có thể nảy sinh trong tâm trí của bạn bây giờ. Này anh bạn, điều gì sẽ xảy ra nếu bất kỳ kết nối ISP nào bị hỏng? Vâng anh bạn, một nửa số người dùng của bạn sẽ bị ngắt kết nối internet. Như tôi đã nói trước đây, cấu hình này chỉ để cân bằng tải chứ không phải để dự phòng. Tôi sẽ trình bày trong bài viết tiếp theo cách thực hiện cân bằng tải cũng như dự phòng liên kết với ECMP trong bộ định tuyến MikroTik. Nhưng nếu bạn thực hiện cấu hình cân bằng tải ở trên cho mạng của mình, bạn phải tắt quy tắc Mangle cũng như quy tắc định tuyến theo cách thủ công nếu bất kỳ liên kết ISP nào đột ngột bị hỏng và tạo quy tắc định tuyến mới để chuyển tất cả người dùng qua cổng ISP đang hoạt động.Cấu hình cơ bản của bộ định tuyến MikroTik sẽ hướng dẫn bạn cách định cấu hình một tuyến duy nhất cho mạng của bạn.
Các bước thích hợp để tạo mạng cân bằng tải trong bộ định tuyến MikroTik với định tuyến dựa trên chính sách đã được trình bày từng bước. Nếu bạn gặp phải bất kỳ vấn đề nào khi thực hiện các bước trên, hãy xem video hướng dẫn bên dưới của tôi về Cân bằng tải MikroTik qua nhiều cổng , điều này sẽ giúp bạn tạo mạng cân bằng tải trong bộ định tuyến MikroTik đúng cách.
Định tuyến dựa trên chính sách được mô tả trong bài viết này sẽ chỉ cung cấp giải pháp Cân bằng tải nhưng Dự phòng liên kết hoặc chuyển đổi dự phòng sẽ không được đảm bảo ở đây. Nếu bạn muốn có mạng Cân bằng tải và dự phòng liên kết, bạn có thể sử dụng phương pháp Cân bằng tải và dự phòng liên kết MikroTik ECMP . Phương pháp ECMP dễ cấu hình nhưng trong mạng lớn, phương pháp ECMP có một số vấn đề đã biết. Mặt khác, phương pháp Cân bằng tải và dự phòng liên kết MikroTik PCC cung cấp Cân bằng tải đáng tin cậy 100% với mạng chuyển đổi dự phòng nhưng cấu hình hơi phức tạp. MikroTik Dual WAN Load Balancing với Fialover sử dụng PCC Bài viết đã mô tả cách dễ dàng định cấu hình cân bằng tải và mạng dự phòng liên kết trong Bộ định tuyến MikroTik của bạn bằng phương pháp PCC.
Cân bằng tải MikroTik trên nhiều cổng đã được trình bày từng bước trong bài viết này. Tôi hy vọng, giờ đây bạn có thể định cấu hình mạng cân bằng tải bằng PBR nếu bạn có sẵn hai kết nối ISP. Tuy nhiên, nếu bạn gặp phải bất kỳ vấn đề nào khi định cấu hình mạng cân bằng tải với PBR, vui lòng thảo luận trong nhận xét hoặc liên hệ với tôi từ trang Liên hệ .