7 tính năng của Windows khiến bạn phát điên (và cách khắc phục chúng)
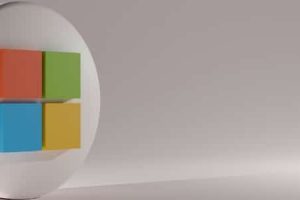
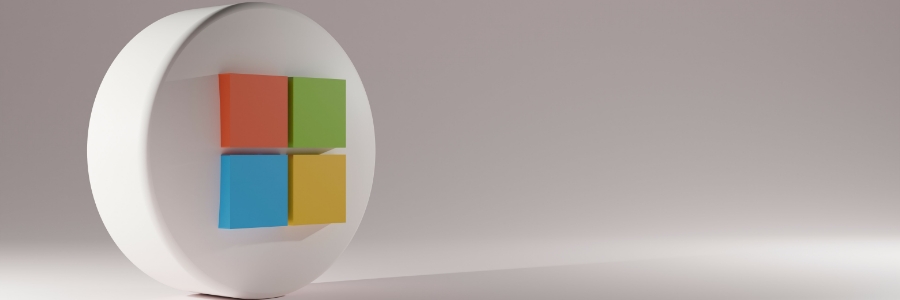
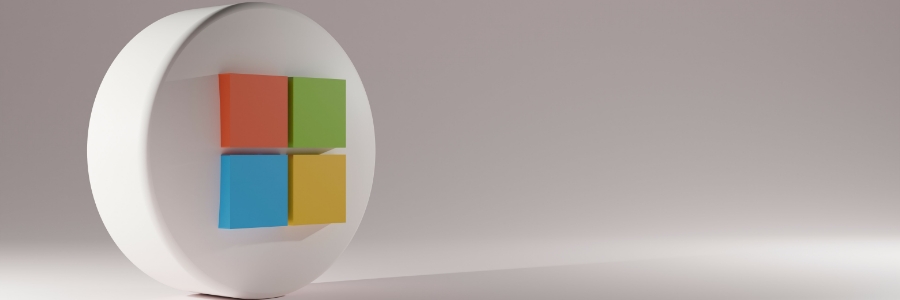
Nếu bạn là một trong hàng triệu người đang điều hướng thế giới kỹ thuật số thông qua thiết bị Windows, có thể bạn đã vô tình gặp phải một số dây bẫy ẩn có thể khiến nhiều người phải trợn mắt và rên rỉ. Hôm nay, chúng ta sẽ bóc lớp vỏ ngoài và giải quyết trực tiếp các tính năng khó chịu hơn của Windows. Cho dù bạn cảm thấy khó chịu vì những thông báo phiền toái hay khó chịu khi thanh tác vụ của mình trông giống Quảng trường Thời đại hơn, chúng tôi đều có giải pháp dành cho bạn ngay tại đây.
1. Tiếng leng keng đáng lo ngại của các widget Windows
Đã qua rồi cái thời của những chiếc máy tính để bàn Windows cũ kỹ. Giờ đây, các tiện ích định hướng nhiệm vụ sẽ hiển thị trên màn hình các tin tức, cập nhật thời tiết và sự kiện lịch nhằm mục đích giúp bạn luôn cập nhật thông tin. Vấn đề? Họ thường hướng về những nơi ồn ào và mất tập trung, đặc biệt là trong những cuộc gọi Zoom cực kỳ quan trọng đó.
Đây là cách để im lặng sự huyên náo:
Windows 11
- Nhấp chuột phải vào một chỗ trống trên thanh tác vụ.
- Lựa chọn Cài đặt thanh tác vụ.
- Tắt Widget trong các mục trên Thanh tác vụ.
Windows 10
- Nhấp chuột phải vào một khoảng trống trên thanh tác vụ của bạn.
- Lựa chọn Tin tức và sở thích.
- Nhấp chuột Tắt.
2. Tránh xa Bing khỏi các tìm kiếm trong menu Bắt đầu của bạn
Bạn đã bao giờ nhập tên chương trình vào thanh tìm kiếm trên menu Bắt đầu của mình nhưng Bing lại xen vào kết quả web một cách thô lỗ chưa? Trừ khi bạn thực sự đang thực hiện tìm kiếm trên web, những kết quả Bing này có thể mang tính xâm phạm.
Rất may, có một cách khắc phục dễ dàng:
- Mở menu Bắt đầu và nhấp vào biểu tượng bánh răng để đi tới Cài đặt.
- Điều hướng đến phần Cá nhân hóa, sau đó Bắt đầu.
- Tìm nút gạt bên cạnh “Hiển thị kết quả tìm kiếm trên web” và tắt nó đi.
3. Giảm căng thẳng khi khởi động với ít ứng dụng hơn đang chạy
Khi khởi động PC, bạn muốn tốc độ chứ không phải độ trễ. Những ứng dụng khởi động phiền phức đó, đôi khi hữu ích, có thể tiêu tốn tài nguyên và làm chậm hệ thống của bạn.
Giảm tải bằng các bước sau:
- Nhấn Điều khiển + Sự thay đổi + Thoát để mở Trình quản lý tác vụ.
- Trong tab Khởi động, tắt mọi ứng dụng bạn không cần chạy khi khởi động.
4. Chống lại sự lộn xộn của thanh tác vụ
Thanh tác vụ là cơ sở hoạt động của bạn, nhưng khi bạn bắt đầu tích lũy các biểu tượng như cúp, nó có thể trở nên khó sử dụng. Đây là cách để khai báo:
Windows 11
- Nhấp chuột phải vào một chỗ trống trên thanh tác vụ.
- Lựa chọn Cài đặt thanh tác vụ.
- Trong Hành vi của thanh tác vụ, hãy tắt “Hiển thị huy hiệu trên các nút trên thanh tác vụ”.
- Để xóa các biểu tượng cụ thể, nhấp chuột phải vào chúng và chọn Bỏ ghim khỏi thanh tác vụ.
Windows 10
- Nhấp chuột phải vào một chỗ trống trên thanh tác vụ.
- Lựa chọn Cài đặt thanh tác vụ.
- Trong vùng Thông báo, nhấp vào Chọn biểu tượng nào xuất hiện trên thanh tác vụ.
- Tắt bất kỳ biểu tượng không mong muốn nào.
5. Quá tải thông báo và cách chịu trách nhiệm
Thông báo có thể giúp bạn cập nhật về nhiều hoạt động khác nhau nhưng chúng cũng có thể gây phiền nhiễu không cần thiết. Để chế ngự thông báo của bạn:
Windows 11
- Đi tới Cài đặt và nhấp vào Hệ thống.
- Trong phần Thông báo, hãy tắt mọi ứng dụng bạn không muốn gửi thông báo.
- Để tùy chỉnh thông báo ứng dụng cụ thể, hãy nhấp vào ứng dụng và điều chỉnh cài đặt.
Windows 10
- Mở Cài đặt và điều hướng đến Hệ thống > Thông báo và hành động.
- Tắt bất kỳ ứng dụng nào bạn không muốn gửi thông báo.
- Để tùy chỉnh thông báo ứng dụng cụ thể, hãy nhấp vào ứng dụng và điều chỉnh cài đặt.
6. Đồng bộ hóa OneDrive: Khi chưa đến chín tầng mây
OneDrive là một cách tuyệt vời để giữ cho các tệp của bạn được sao lưu và có thể truy cập từ mọi nơi, nhưng nó có thể hơi quá nhiệt tình với nhiệm vụ đồng bộ hóa của nó.
Để quản lý các tính năng đồng bộ dữ liệu của OneDrive:
- Tìm biểu tượng OneDrive (đám mây) trong khay hệ thống ở góc dưới cùng bên phải màn hình của bạn. Nếu nó không hiển thị, hãy nhấp vào mũi tên lên để hiển thị nó.
- Bấm vào biểu tượng bánh răng ở góc trên bên phải của ngăn OneDrive, sau đó chọn Cài đặt.
- Trong cửa sổ Cài đặt, chọn Đồng bộ hóa và sao lưu ở khung bên trái, sau đó nhấp vào nút Quản lý sao lưu.
- Từ đây, bạn có thể chọn các thư mục bạn muốn đồng bộ hóa với OneDrive.
7. Vô hiệu hóa câu chuyện về Phím dính
Phím dính có thể đã được thiết kế chú trọng đến khả năng truy cập, cho phép người dùng thực hiện từng phím tắt một phím, nhưng nó có thể trở thành mối phiền toái ngoài ý muốn. Nếu bạn thấy mình vô tình kích hoạt Phím bấm và làm gián đoạn quy trình làm việc của mình thì đây là cách tắt tính năng này:
Windows 11
- Đi tới Cài đặt > Khả năng tiếp cận > Bàn phím.
- Tắt nút chuyển đổi bên cạnh “Phím dính”.
Windows 10
- Đi đến Cài đặt > Dễ dàng tiếp cận > Bàn phím.
- Tìm và tắt tùy chọn “Sử dụng phím dính”.
Điều đáng chú ý là chỉ một vài cú nhấp chuột và chỉnh sửa cài đặt có thể biến trải nghiệm Windows của bạn từ khó chịu thành hài hòa. Sau khi khắc phục được những vấn đề này của Windows, bạn sẽ tiến một bước gần hơn tới việc đạt được năng suất cao nhất và sự an tâm.
Hãy liên hệ với các chuyên gia Windows của chúng tôi ngay hôm nay để biết thêm mẹo và thủ thuật cũng như tìm hiểu cách chúng tôi có thể giúp tối ưu hóa trải nghiệm sử dụng máy tính của bạn.